آموزش رفع مشکل اتصال بلوتوث در مک
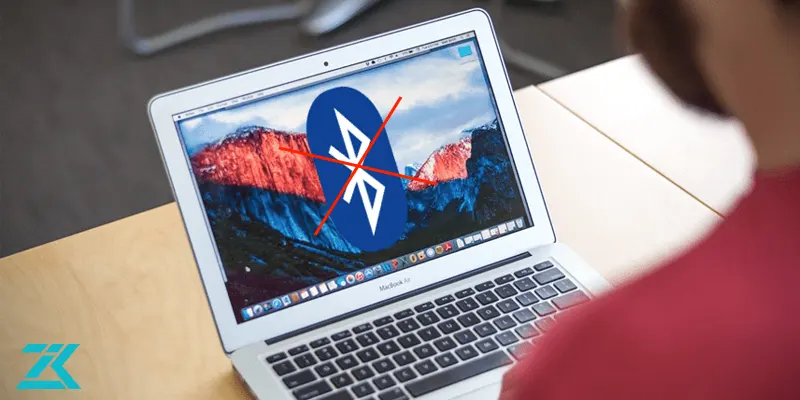
بلوتوث یکی از راه های ارتباطی دستگاه های مختلف با یکدیگر است و مشکل اتصال بلوتوث در مک می تواند اختلال فراوانی در کارهای روزمره کاربران این دستگاه ها ایجاد کند. به عنوان مثال برقراری ارتباط بین دستگاه هایی نظیر ایرپاد، کیبورد، موس یا ترک پد با مک از طریق بلوتوث بوده و در صورت بروز مشکل اتصال بلوتوث در مک کاربر نخواهد توانست از این دستگاه ها استفاده کند. در صورتی که با مشکل بلوتوث در مک مواجه شدید نگران نباشید زیرا رفع آن تقریبا ساده بوده و در نود درصد موارد کاربر شخصا می تواند با انجام اقداماتی کار نکردن بلوتوث در مک را برطرف کند. در این مقاله به بررسی انواع روش های رفع اختلال بلوتوث در مک خواهیم پرداخت تا کاربران بتوانند در صورت نیاز با استفاده از دستورالعمل های داده شده مشکل بلوتوث دستگاه خود را رفع نمایند. اما چنانچه پس از انجام روش های گفته شده اختلال در عملکرد بلوتوث همچنان برقرار بود بهتر است برای رفع آن به مرکز زودکمک مراجعه نموده و از تکنسین های حاذق این مرکز کمک بگیرید. متخصصان فنی حاضر در مرکز زودکمک با بروزترین روش های تعمیرات مک آشنا بوده و در کوتاه ترین زمان اقدام به رفع ایراد از دستگاه می نمایند.

اولین قدم ها در رفع مشکل اتصال بلوتوث در مک
کار نکردن بلوتوث در مک جزو اختلالات نادر است، اما با این وجود ممکن است برای هر یک از کاربران رخ دهد. در چنین مواقعی نیاز به نگرانی نیست زیرا در اکثر موارد مشکل اتصال بلوتوث در مک جدی نبوده و با روش هایی نسبتا ساده قابل حل است. پیش از این که به دنبال راه حلی برای حل مشکل بلوتوث مک خود بگردید باید ببینید که آیا بلوتوث مشکلی دارد یا کار نکردن آن دلایل دیگری دارد. بدین منظور ابتدا به سراغ شارژ باتری بروید. در زمان هایی که شارژ باتری کم باشد دستگاه به طور خودکار اقدام به خاموش کردن بخش های پرمصرف می کند و بلوتوث نیز یکی از این بخش ها است. البته در چنین مواقعی آیکون بلوتوث در منو بار نیز با هشدار به شما اطلاع می دهد. چنانچه باتری شارژ کافی داشت باید ببینید که آیا بلوتوث روشن است یا خیر. گاهی اوقات در صورتی که به مدت طولانی از بلوتوث استفاده نکرده باشید دستگاه آن را خاموش می کند. توجه کنید که فاصله بین دستگاه جانبی مورد استفاده و مک کمتر از ده متر باشد زیرا در فاصله های بیش از این مقدار حتی با وجود روشن بودن بلوتوث نیز ارتباط پایداری برقرار نخواهد شد.
| بیشتر بخوانیم: مقایسه مک بوک ایر و پرو |
ساده ترین روش رفع مشکل بلوتوث در مک
زمانی که بحث اختلال در عملکرد دستگاه های الکترونیکی پیش می آید یکی از اولین راهکارهایی که معمولا پیشنهاد می شود خاموش و روشن کردن دستگاه است. در مورد مشکل اتصال بلوتوث مک نیز همین قاعده پابرجاست. بنابراین اولین قدم برای رفع مشکل بلوتوث در مک خاموش و روشن کردن آن است. روش روشن و خاموش کردن بلوتوث در مک بدین صورت است که روی آیکون بلوتوث در منو بار کلیک کنید تا خاموش شود. با کلیک مجدد روی این آیکون بلوتوث روشن خواهد شد. پس از روشن شدن بلوتوث بررسی کنید که آیا مشکل اتصال بلوتوث در مک برطرف شده است یا خیر.
قطع و وصل کردن دستگاه ها در صورت کار نکردن بلوتوث در مک
یکی دیگر از روش های بسیار ساده ای که می توانید برای رفع مشکل بلوتوث در مک به کار برید قطع تمامی دستگاه های متصل به آن و وصل کردن مجدد آنها است. گاهی اوقات باگ های نرم افزاری بسیار ساده ای موجب بروز مشکل اتصال بلوتوث در مک شده اند با این روش برطرف می شوند. اگرچه طبق گفته های Setapp به وسیله بلوتوث می توان حداکثر 7 دستگاه جانبی را به مک متصل کرد، اما گاهی اوقات در صورتی که این دستگاه ها بیش از سه یا چهار عدد باشند کاربر با مشکل کار نکردن بلوتوث در مک مواجه خواهد شد. بنابراین چنانچه تعداد دستگاه های متصل شده به مک از طریق بلوتوث زیاد است بهتر است تعداد آنها را کم کنید. برای قطع کردن ارتباط بین دستگاه های جانبی و لپ تاپ مک لازم است وارد منوی تنظیمات شده و روی بخش Bluetooth کلیک کنید. پس از آن لیست دستگاه هایی که از طریق بلوتوث به مک متصل هستند برای شما نمایش داده می شود. به منظور قطع ارتباط بین آنها کافی است روی گزینه ضربدر در کنار هر یک از دستگاه ها کلیک کنید. در ادامه می توانید این دستگاه ها را مجدد به مک وصل کنید.
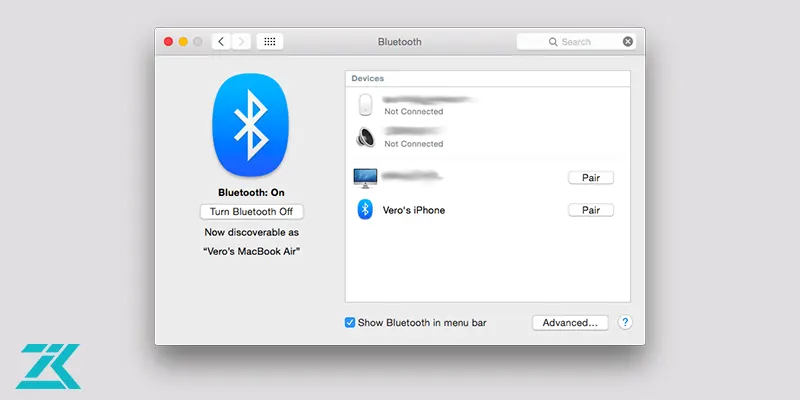
-------------------------------------------------------------------------------------------
ریستارت کردن مک برای رفع مشکل بلوتوث
ریستارت کردن نیز همان حکم خاموش و روشن کردن بلوتوث را دارد اما گاهی ممکن است عملکرد آن برای رفع مشکل اتصال بلوتوث در مک متفاوت باشد.
در صورتی که مشکل بلوتوث در مک شما با راهکارهای ساده ای که گفته شد برطرف نشده است زمان آن رسیده که به سراغ روش های نسبتا پیچیده بروید. در ادامه چند مورد از روش هایی که برای رفع اختلال کار نکردن بلوتوث در مک کارآمد هستند را توضیح خواهیم داد.
-------------------------------------------------------------------------------------------
تنظیم مجدد SMC برای رفع مشکل بلوتوث در مک
روش تنظیم مجدد SMC در سال 2018 متحول شد. بنابراین می توان حدس زد که تنظیم مجدد SMC در مدل های قبل از 2018 با مدل های بعد از 2018 متفاوت است.
در صورتی که مدل مک بوک شما 2018 به بعد است طبق روش زیر برای تنظیم مجدد SMC و رفع مشکل اتصال بلوتوث در مک پیش بروید:
- ابتدا دستگاه مک خود را خاموش نمایید.
- حال دکمه پاور را فشار داده و آن را به مدت 10 ثانیه نگه دارید.
- اگر اختلال کار نکردن بلوتوث در مک رفع نشد یک مرتبه دیگر دستگاه را خاموش نمایید.
- دکمه های shift سمت راست، option سمت چپ و control سمت چپ را به صورت همزمان فشار داده و به مدت هفت ثانیه نگه دارید.
- حال در ادامه بدون اینکه دکمه های بالا را رها کنید، دکمه پاور را نیز فشار داده و تمامی دکمه ها را برای هفت ثانیه دیگر نیز فشار دهید.
- پس از گذشت این مدت تمامی دکمه ها را رها کنید.
- لپ تاپ خود را روشن کرده و بررسی کنید که آیا مشکل بلوتوث در مک برطرف شده است یا خیر.

روش تنظیم مجدد SMC در مدل های قبل از 2018 مک بوک به شکل زیر است:
- ابتدا لپ تاپ خود را خاموش نمایید.
- دکمه های shift، control و option سمت چپ را به صورت هم زمان نگه داشته و در ادامه دکمه پاور را نیز فشار داده و تمامی دکمه ها را به مدت ده ثانیه نگه دارید.
- حال دکمه ها را رها کرده، دستگاه را روشن نموده و بررسی کنید که آیا مشکل اتصال بلوتوث در مک برطرف شده است یا خیر.
در صورتی که لپ تاپ شما مدل قبل از 2015 بوده و باتری قابل تعویض دارد طبق دستورالعمل زیر برای تنظیم مجدد SMC پیش بروید:
- لپ تاپ مک خود را خاموش نمایید.
- باتری دستگاه را خارج کنید.
- دکمه پاور مک را فشار داده و آن را به مدت پنج ثانیه نگه دارید.
- باتری را در جایگاه خود قرار داده و لپ تاپ را روشن کنید.
- بررسی کنید که آیا مشکل بلوتوث در مک برطرف شده است یا خیر.
-------------------------------------------------------------------------------------------
حذف فایل های .plist بلوتوث
یکی از روش هایی که می توان به وسیله آن مشکل اتصال بلوتوث در مک را برطرف کرد حذف فایل هایی است که اطلاعات مربوط به بلوتوث در آن ذخیره شده است. بدین منظور کافی است طبق دستورالعمل زیر پیش بروید:
- Finder را اجرا کرده و سپس از منو بار روی گزینه go کلیک کنید.
- گزینه go to folder را انتخاب نمایید.
- دستور library/preferences/ را وارد کنید.
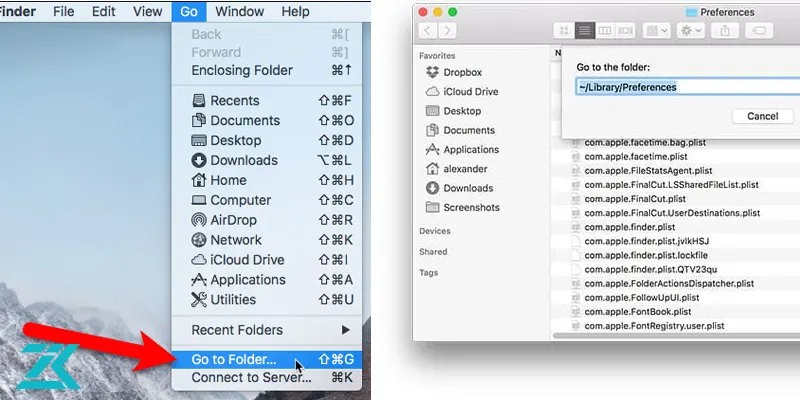
- در لیست فایل هایی که نمایش داده شده به دنبال گزینه com.apple.Bluetooth.plist گشته و آن را حذف نمایید.
- دوباره به بخش go رفته و سپس روی go to folder کلیک کنید.
- حال دستور ~/Library/Preferences/ByHost/ را وارد کنید.
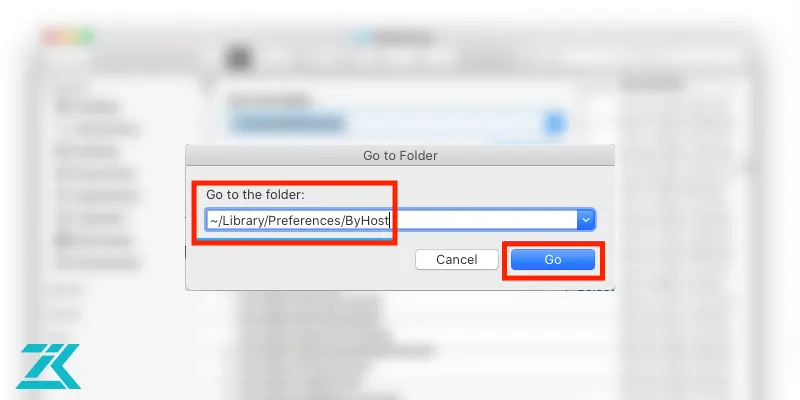
- در این بخش باید به دنبال فایلی بگردید که با عبارت com.apple.Bluetooth شروع شود. توجه کنید که در انتهای نام فایل باید عبارت .plist نوشته شده باشد.
- پس از پیدا کردن فایل مذکور با انتقال به سطل زباله آن را نیز از روی دستگاه حذف کنید.
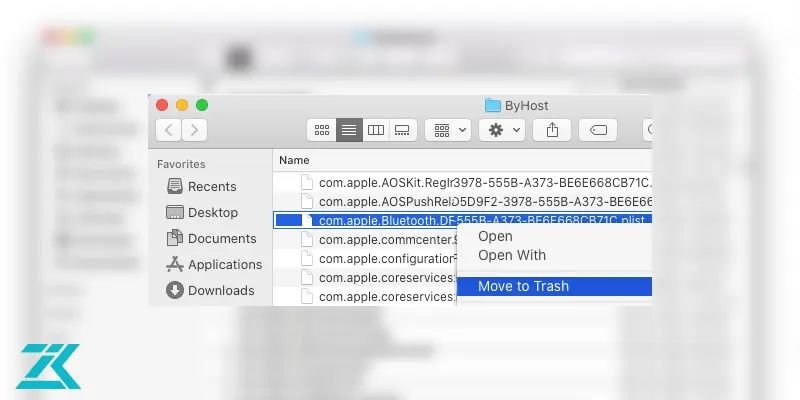
- حال برای رفع مشکل بلوتوث در مک لازم است تمامی دستگاه های یو اس بی را قطع کرده و مک را خاموش نمایید.
- یک ساعت صبر کنید و در این یک ساعت دستگاه را روشن نکنید.
- پس از یک ساعت دستگاه را روشن کرده و بررسی کنید که آیا اختلال کار نکردن بلوتوث در مک برطرف شده است یا خیر.
-------------------------------------------------------------------------------------------
تنظیم مجدد ماژول بلوتوث راهی برای رفع مشکل بلوتوث در مک
آخرین راهکاری که کاربر می تواند به وسیله آن مشکل اتصال بلوتوث در مک را برطرف کند تنظیم مجدد ماژول بلوتوث است. توجه داشته باشید که تنظیم مجدد ماژول بلوتوث موجب می شود که تمامی دستگاه های جفت شده با مک از فهرست حذف شوند.
- در صورتی که آیکون بلوتوث را در منو بار مشاهده نمی کنید لازم است به بخش system settings رفته و روی گزینه بلوتوث کلیک کنید.
- در ادامه گزینه show Bluetooth in menu bar را فعال نمایید.
- حال برای رفع اختلال کار نکردن بلوتوث در مک لازم است دکمه های shift و option را نگه داشته و همزمان روی آیکون بلوتوث در منو بار نیز کلیک کنید.
- روی گزینه debug کلیک کرده و در ادامه گزینه remove all devices را انتخاب نمایید.
- در نهایت در منویی که باز می شود گزینه debug و سپس reset the Bluetooth module را انتخاب نمایید.
- لپ تاپ خود را ریستارت کرده، دستگاه ها را مجدد به آن pair کرده و بررسی کنید که آیا مشکل بلوتوث در مک برطرف شده است یا خیر.
- در صورتی که مشکل بلوتوث برطرف نشده بود بهتر است به مرکز زودکمک مراجعه کرده و از تکنسین های متخصص تعمیر مک بوک برای رفع مشکل کمک بگیرید.
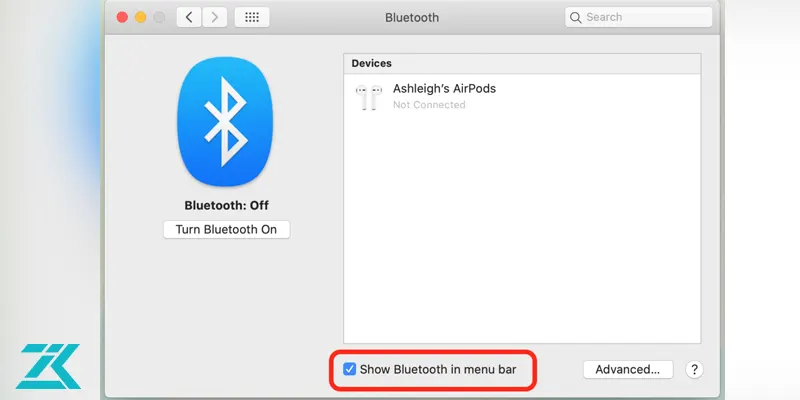
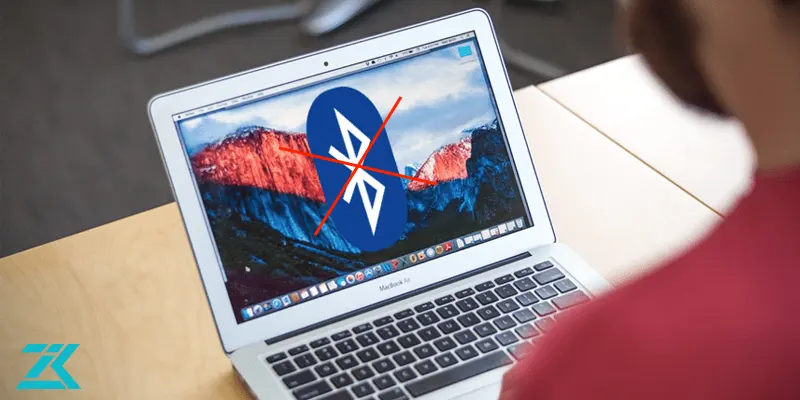
 ارتقاء حافظه مک بوک
ارتقاء حافظه مک بوک ساخت اپل آیدی برای مک بوک
ساخت اپل آیدی برای مک بوک ضبط مکالمه تلفنی در گوشی آیفون
ضبط مکالمه تلفنی در گوشی آیفون




