آموزش آنلاک کردن اپل آیدی

مواجه شدن با پیامی که می گوید: « اپل آیدی شما به دلایل امنیتی قفل شده است، برای باز کردن قفل آن، باید هویت خود را تایید کنید» یا « اکانت شما در اپ استور و iTunes غیرفعال شده است » بسیار ناراحت کننده است. هنگامی که Apple ID قفل شده است ، نمی توانید وارد اکانت خود شوید یا از آن برای سرویس های Apple مانند iCloud، App Store یا Apple Music استفاده کنید تا زمانی که با موفقیت قفل گشایی حساب Apple ID خود را انجام دهید. آنلاک کردن اپل آیدی ( Unlock Apple ID ) در واقع همان باز کردن قفل اپل آیدی است.
شاید شما هم از خودتان پرسیده باشید چرا Apple ID من قفل شده است؟ چگونه قفل Apple ID خود را باز کنم؟ در این پست، می خواهیم علت قفل شدن Apple ID به دلایل امنیتی را بررسی کنیم و همچنین چندین روش ثابت شده برای آنلاک کردن Apple ID به دلایل امنیتی و باز کردن قفل Apple ID را به شما نشان خواهیم داد. چنانچه مشکلی در این زمینه داشتید، می توانید برای کسب اطلاعات بیشتر از تیم نمایندگی موبایل اپل در مرکز زود کمک راهنمایی بگیرید.
اپل آیدی چیست؟
اپل آیدی برای استفاده از سرویس هایی از جمله آیکلاد برای ذخیره سازی اطلاعات، نرم افزار ها و تصاویر، اپل موزیک برای دسترسی به میلیون ها آهنگ، آی مسیج و فیس تایم برای ارتباط با دیگران، و برای دانلود و خرید برنامه ها و بازی ها، ضروری است. همچنین با استفاده از اپل آیدی می توانید از سرویس Find My IPhone برای پیدا کردن گوشی خود در صورت گم شدن استفاده کنید.
به طور کلی، اپل آیدی یک شناسه یکتا برای هر کاربر اپل است که امکان دسترسی و استفاده از تمامی سرویس های اپل را فراهم می کند.
آنلاک کردن اپل آیدی چه موقع انجام می شود؟
اساسا اپل آیدی برای ارتقا امنیت دستگاه های این کمپانی طراحی شده است. اگر فعالیت های کاربر مشکوک تشخیص داده شود، Apple ID قفل خواهد شد. مثلا اگر شخص دیگری گوشی شما را بردارد و رمز عبور اکانت را چند بار اشتباه وارد کند، حساب کاربری تان برای امنیت موبایل اپل قفل می شود. به این ترتیب هیچکس غیر از خودتان به اطلاعات شخصی تان دسترسی نخواهد داشت و با قفل شدن حساب کاربریتان مجبور به آنلاک کردن اپل آیدی خواهید شد.
بنابراین ورود اشتباه پسورد، پاسخ اشتباه به سوال امنیتی اپل آیدی و هرگونه اقدام مشکوک دیگری از سوی کاربر، منجر به قفل شدن حساب کاربری خواهد شد. در این شرایط شما با پیغام هایی همچون This Apple ID has been disabled for security reasons، You can’t sign in because your account was disabled for security reasons و یا This Apple ID has been locked for security reasons مواجه می شوید. چنانچه هر یک از این پیغام ها را در آیفون تان دیدید، باید اقدام به آنلاک کردن اپل آیدی نمایید.
علت قفل شدن اپل آیدی به دلایل امنیتی
اگر دستگاه شما Apple ID را قفل کرده باشد، پیام "این Apple ID به دلایل امنیتی قفل شده است" دریافت خواهید کرد. اما چرا اپل آیدی شما قفل شده است؟ زیرا اپل به طور خودکار اپل آیدی ها را غیرفعال یا قفل می کند، زیرا گمان می کنند در معرض خطر دسترسی غیر مجاز هستند.
Apple ID به دلایل امنیتی با فعالیت غیر معمول کاربر در موارد زیر قفل می شود و شما را مجبور به آنلاک کردن اپل آیدی می نماید:
-
استفاده از اپل ایدی کارتی؛ چرا که اپل ممکن است تشخیص دهد که این اکانت به صورت رسمی و توسط خود شما ساخته نشده است.
-
گیر کردن گوشی به روی صفحه iCloud Activation
-
وارد کردن اشتباه نام کاربری و رمز عبور اپل ایدی برای چندین بار پیاپی
-
استفاده نکردن از اپل ایدی برای مدت زمان بسیار طولانی
-
مشکلات مربوط به کارت اعتباری (برای ایران وجود ندارد)
-
دلایل امنیتی که باعث شود اپل تصور کند اکانت شما هک شده است و باید از دزدیده شدن اطلاعات جلوگیری کند.
-
استفاده از فیلترشکن هایی که ip را زیاد تغییر می دهند و ip ثابت ندارند.
-
فعال نبودن ورود دو مرحله ای (در ایران به دلیل قبول نکردن شماره ها توسط اپل امکان فعال کردن این قابلیت وجود ندارد).
مشکل اپل آیدی کارتی چیست؟
شاید زیاد با این جمله مواجه شده باشید که اصلا از اپل ایدی کارتی استفاده نکنید؛ چرا که در صورت فراموش کردن رمز دیگر نمی توانید به اکانت خود دسترسی داشته باشید و همچنین امنیت کلی اطلاعات شما به خطر می افتد.
پس تا حد امکان از اپل ایدی کارتی استفاده نکنید تا هم امنیت اکانت شما افزایش پیدا کند و هم این که در صورت فراموش کردن رمز عبور بتوانید بدون مشکل رمز را تغییر دهید. از آن جایی که شما، امکان وارد شدن به ایمیل اپل ایدی کارتی را ندارید و همچنین از سوالات امنیتی بی اطلاع هستید وارد شدن به اکانت تقریبا غیرممکن می شود مگر این که بتوانید به سوالات امنیتی یا رمز ورود به ایمیل اپل آیدی دسترسی پیدا کنید که این اتفاق نیز بعید به نظر می رسد.
آموزش حذف اپل آیدی کارتی
به دو روش کلی می توانید اپل ایدی کارتی خود را از روی گوشی حذف کنید. یکی از این روش ها به کمک خود آیفون و دیگری به کمک یک مرورگر است که هر دو روش را در ادامه به شما آموزش می دهیم.
حذف اپل آیدی با خود آیفون
برای حذف کردن اپل آیدی از آیفون به کمک خود گوشی باید مراحل زیر را پشت سر بگذارید. پیشنهاد می کنیم در صورت داشتن اطلاعات با اهمیت بر روی گوشی حتما قبل از حذف اپل آیدی از اطلاعات خود بکاپ بگیرید.
-
به Settings بروید.
-
در بالای صفحه به روی نام خود کلیک کنید (اولین گزینه هنگام ورود به تنظیمات).
-
به پایین اسکرول کنید و Sign Out را بزنید.
-
به همین سادگی این کار انجام می شود.
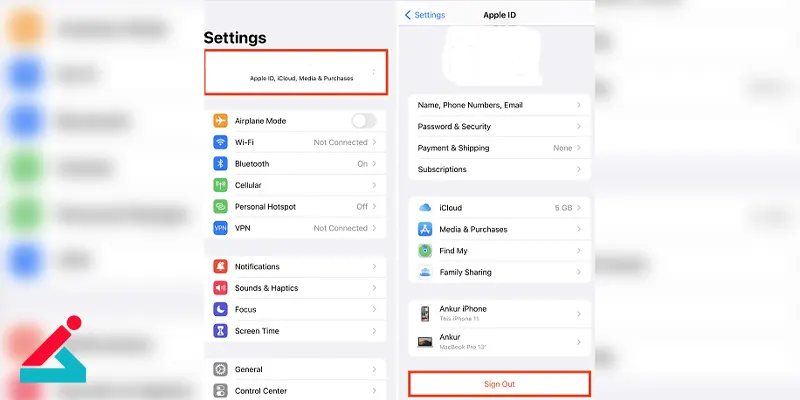
حذف اپل آیدی با مرورگر
اگر به هر دلیلی به گوشی خود دسترسی ندارید می توانید همین کار را از طریق مرورگر نیز انجام دهید. در ادامه این بخش به شما آموزش می دهیم که چگونه از طریق مرورگر بتوانید اپل آیدی را از روی آیفون خود حذف کنید.
-
با مرورگر دلخواه به صفحه appleid.apple.com مراجعه کنید.
-
در این صفحه گزینه Sign in را انتخاب کرده و نام کاربری و پسورد خود را وارد کنید.
-
مراحل وارد شدن به اکانت را پشت سر بگذارید تا با موفقیت وارد اکانت شوید.
-
در این مرحله به بخش Devices بروید.
-
حال به روی محصول یا گوشی که می خواهید اپل آیدی خود را از روی آن حذف کنید کلیک کرده و Remove from account را بزنید.
-
به همین سادگی می توانید اپل آیدی خود را از روی آیفون یا هر محصول اپل دیگری بدون هیچ دردسری حذف کنید.
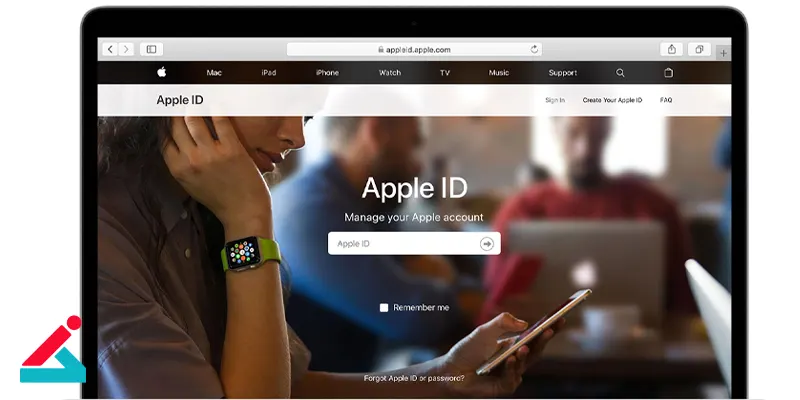
در صورت قبول نکردن پسورد اپل آیدی کارتی چه اقدامی انجام دهیم؟
اگر رمز ورود به اپل آیدی را فراموش کنید از دو طریق ایمیل و سوالات امنیتی می توانید رمز اکانت خود را تغییر داده و به آنلاک کردن اپل آیدی خود بپردازید و وارد شوید. پس اگر رمز ورود به ایمیل اپل آیدی را دارید و یا این که پاسخ سوال های امنیتی اپل ایدی از جمله تاریخ تولد را می دانید یکی از دو روش زیر را انجام دهید.
باز كردن اپل آيدي فراموش شده از طریق ایمیل و سوالات امنیتی
اگر شما ورود دو مرحله ای به اپل آیدی را روشن نکرده باشید (که پیشنهاد می کنیم برای امنیت بیشتر این گزینه را روشن کنید) می توانید با سوالات امنیتی و یا از طریق ایمیل آدرس مشکل فراموش كردن پسورد اپل ايدي را حل کرده و رمز خود را تغییر دهید.
برای این کار مراحل گفته شده در ادامه را به ترتیب سپری کنید.
-
به سایت https://iforgot.apple.com/ بروید.
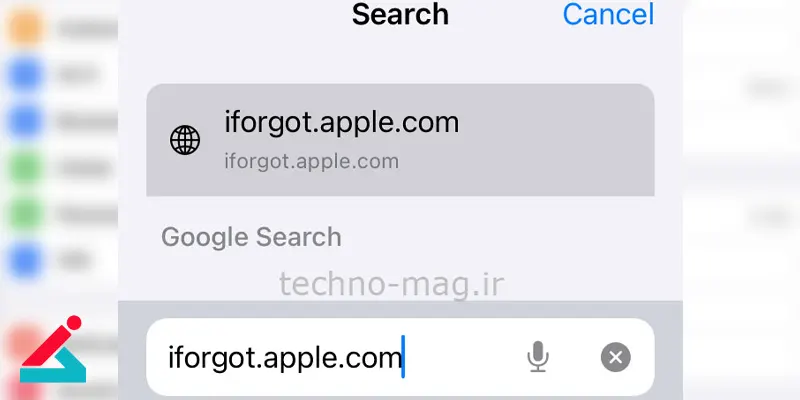
-
ایمیل اپل آیدی خود را وارد کرده و Continue را انتخاب کنید.
-
در این مرحله گزینه I need to reset my password را انتخاب کرده و مجدد Continue را بزنید.
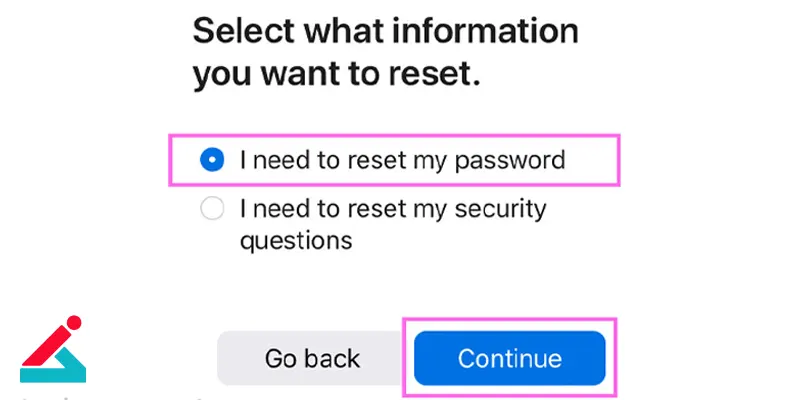
-
حال گزینه Get an email یا Answer security questions را انتخاب کرده و Continue را بزنید و در نهایت Done را انتخاب کنید. توجه داشته باشید که ما در ادامه ابتدا روش Get an email را توضیح می دهیم و سپس به روش Answer security questions ولی به طور کلی هر روشی برای شما راحت تر است همان را انتخاب کنید.

-
حال ایمیل خود را باز کنید و به دنبال ایمیلی با تیتر How to reset your Apple ID password باشید.
-
بعد از باز کردن ایمیل گزینه Reset now را انتخاب کنید.
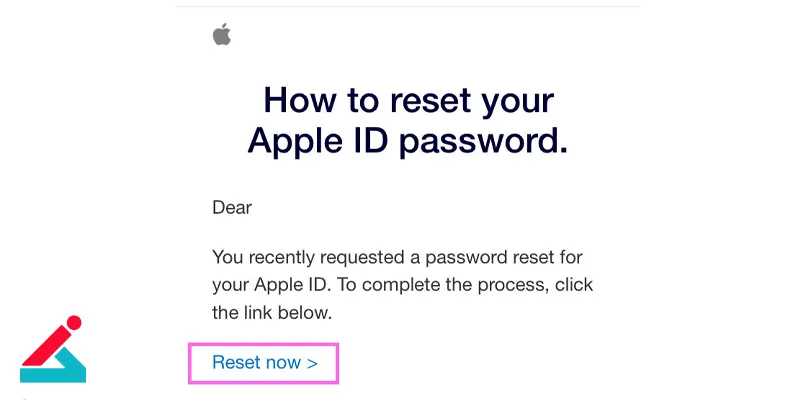
-
در این مرحله new password یا پسورد جدید خود را وارد کرده و مجددا همین پسورد را در خط پایین نیز وارد کنید و گزینه confirm را بزنید.
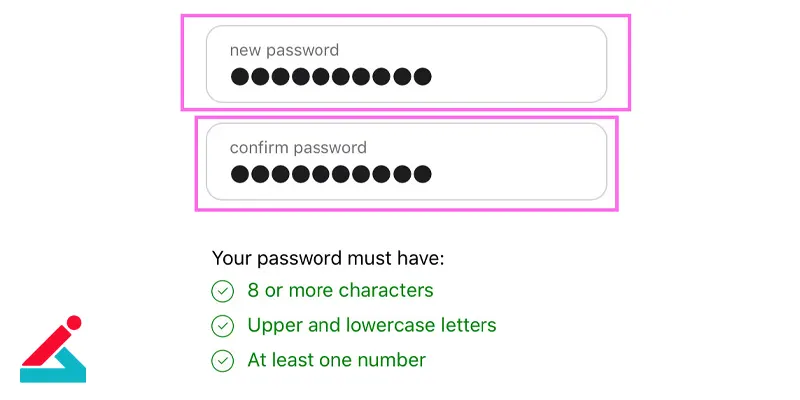
-
در این مرحله به روی گزینه Reset Password کلیک کنید.
به همین سادگی رمز اپل آیدی شما تغییر می کند و حال به راحتی می توانید وارد اکانت خود شوید. در ادامه به شما توضیح می دهیم که در صورت انتخاب کردن Answer security questions باید چه مراحلی را پشت سر بگذارید.
اگر Answer security questions را انتخاب کرده باشید:
-
در اولین مرحله از شما تاریخ تولد سوال می شود که باید آن را وارد کرده و سپس Continue را انتخاب کنید.
-
به دو سوال امنیتی یا security questions پاسخ دهید و مجدد به روی Continue کلیک کنید.
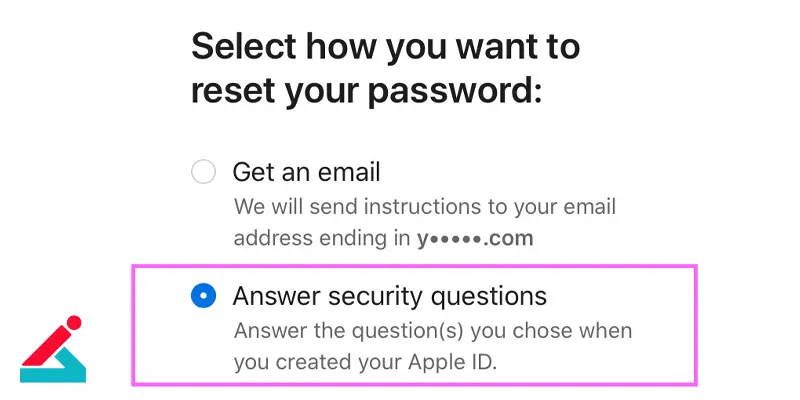
-
توجه داشته باشید که این دو سوال را خود شما در فرآیند ساخت اکانت وارد کرده اید.
-
اگر مراحل قبل را به درستی پشت سر گذاشته باشید در این مرحله new password یا پسورد جدید خود را وارد کرده و مجددا همین پسورد را در خط پایین نیز وارد کنید و گزینه confirm را بزنید.
-
در این مرحله به روی گزینه Reset Password کلیک کنید.
به همین راحتی در صورت فراموش كردن رمز اپل آيدي می توانید رمز اکانت خود را تغییر داده و به راحتی وارد اکانت اپل آیدی خود شوید.
حذف اپل آیدی قفل شده با تنظیمات یا مک بوک
در بالا به شما توضیح دادیم که به چه صورت باید اپل آیدی را از آیفون خود حذف کنید. اما در صورتی که اپل آیدی قفل شده باشد چگونه باید آنلاک کردن اپل آیدی را انجام دهیم؟ در ادامه روش حذف اپل آیدی قفل شده را آموزش می دهیم. اگر نمایشگر آیفون شما به خوبی کار می کند می توانید از طریق مراحل گفته شده در ادامه این مشکل را حل کنید.
-
به Settings بروید.
-
به روی اپل آیدی موجود در بالای صفحه کلیک کرده و به بخش Password & Security بروید.
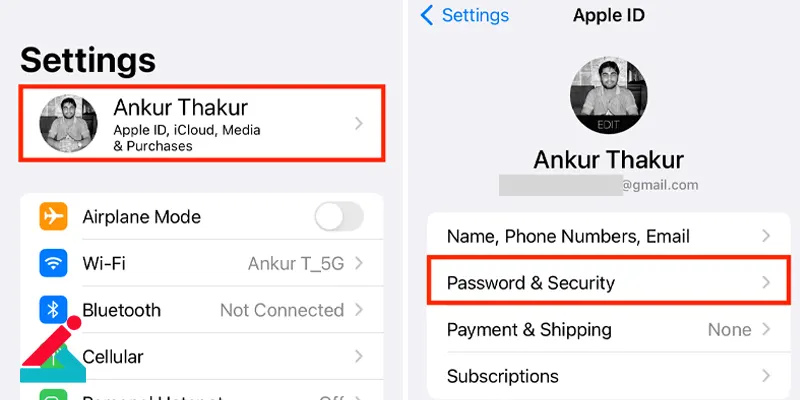
-
در این صفحه Change Password را انتخاب کنید.
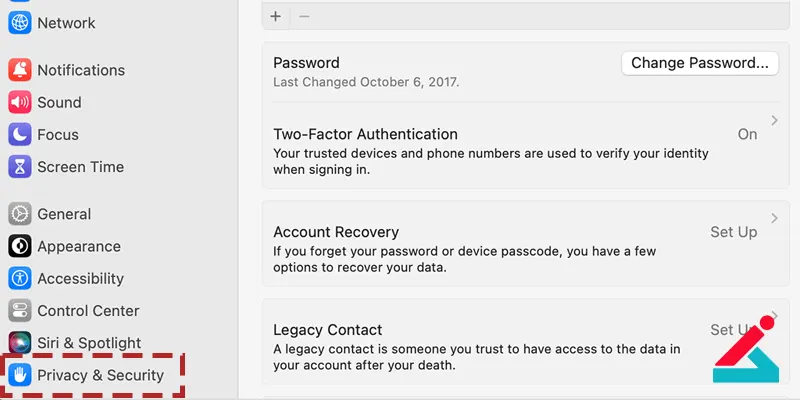
-
رمز موجود برای آیفون را وارد کنید.
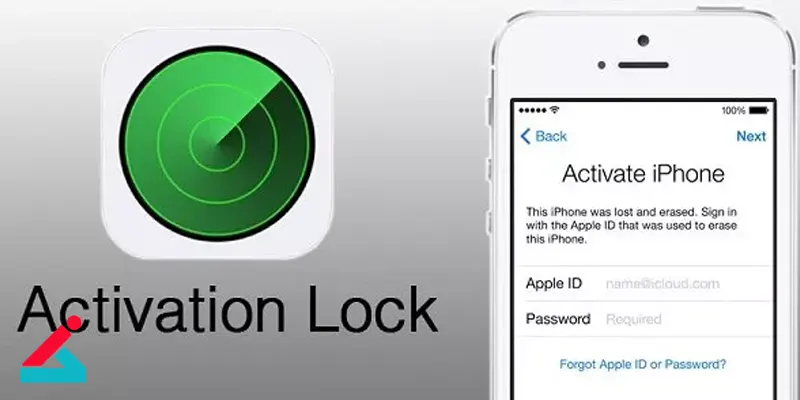
-
مراحل خواسته شده را یکی پس از دیگری پشت سر بگذارید تا رمز اپل آیدی شما با موفقیت تغییر کند.
-
زمانی که رمز تغییر کرده حالا دیگر به سادگی و مانند آنچه در بالا توضیح دادیم می توانید اپل آیدی مورد نظر را از روی آیفون حذف کنید.
آنلاک کردن اپل آیدی را به کمک مک بوک هم می توانید انجام دهید، در ادامه روش تغییر پسورد اپل آیدی از طریق مک بوک را توضیح می دهیم.
- گزینه Apple Menu را انتخاب کرده و System Preferences را بزنید.
-
اگر مک بوک شما از macOS Catalina استفاده می کند باید ابتدا به Apple ID و سپس به Password & Security بروید و اگر مک بوک شما از macOS Mojave استفاده می کند باید ابتدا به iCloud مراجعه کرده و سپس Account Details را بزنید.
-
اگر از شما خواسته شد که Apple ID Passcode خود را وارد کنید گزینه Forgot Apple ID or password را بزنید و مراحل را پشت سر بگذارید تا رمز تغییر کند.
-
اگر از شما Passcode خواسته نشد Change Password را انتخاب کرده و سپس مراحل را پشت سر بگذارید.
حذف اپل ایدی از طریق سایت iCloud
اگر مطالب بالا به آنلاک کردن اپل آیدی شما کمکی نکرد حتما این روش را امتحان کنید و مراحل زیر را پشت سر بگذارید.
-
به سایت apple.com مراجعه کنید.
-
اپل آیدی قفل شده یا غیر فعال شده خود را وارد کرده و Continue را بزنید.
-
در این مرحله از شما سوالات مختلفی پرسیده می شود و همچنین باید اطلاعات مختلفی از خود را وارد کنید تا اپل مطمئن شود که خود شما صاحب اکانت هستید و شخص دیگری قصد ندارد به اپل آیدی شما دسترسی پیدا کند. پیشنهاد می کنیم این مرحله را با صبر و حوصله پشت سر بگذارید.
-
در نهایت زمانی که همه مراحل را با موفقیت پشت سر گذاشتید اپل آیدی شما از حالت غیرفعال خارج شده و یا از حالت قفل در می آید و می توانید به راحتی آن را از روی گوشی خود حذف کنید.
اگر این روش به آنلاک کردن اپل آیدی شما کمکی نکرد، باید نگاهی به روش بعدی داشته باشید.
نرم افزار شکستن قفل اپل آیدی Any Unlock – iCloud Activation Unlocker
اگر با روش های بالا موفق به آنلاک کردن اپل آیدی خود نشدید باید نرم افزار حذف اپل آیدی را امتحان کنید.
اگر آیفون شما به روی صفحه iCloud Activation گیر کرده باشد باید حتما صاحب قبلی آیفون را پیدا کرده و از او بخواهید تا با وارد کردن اطلاعات خود این مرحله را برای شما رد کند که در بسیاری از موارد دسترسی به صاحب قبلی گوشی کار آسانی نیست.
به همین دلیل می توانید برای حل این مشکل از برنامه Any Unlock – iCloud Activation Unlocker استفاده کنید. توجه داشته باشید که استفاده از این روش چندان توصیه نمی شود و باعث از کار افتادن برخی قابلیت های ایفون شما می گردد.
نسخه مک بوک
-
برنامه را پس از نصب باز کرده و به بخش Bypass iCloud Activation Lock بروید.
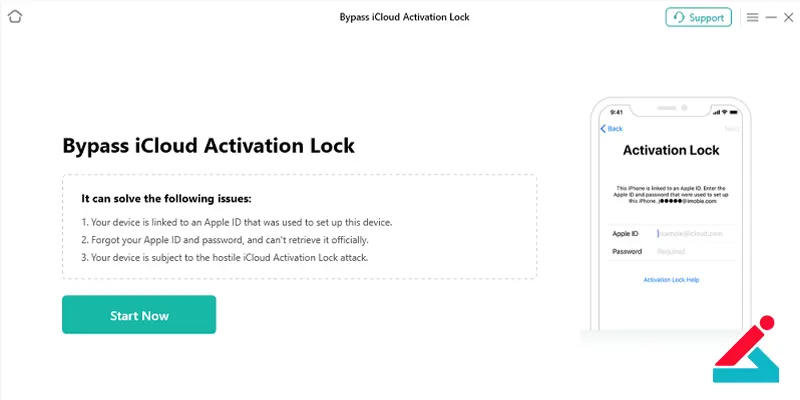
-
آیفون را با سیم به مک بوک متصل کرده و Start را بزنید.
-
توجه داشته باشید که برای استفاده از این برنامه نیاز است که آیفون شما Jailbreak شده باشد. پس از انجام این کار شما دیگر قادر نخواهید بود که با گوشی تماس برقرار کرده یا به اینترنت خط متصل شوید یا حتی اپل ایدی جدیدی را از طریق تنظیمات وارد کنید. همچنین پس از انجام این کار دیگر نباید آیفون خود را ریست کرده و یا بروزرسانی کنید.
-
اگر گوشی شما Jailbreak نباشد پس از انتخاب Start ابزار لازم برای Jailbreak کردن گوشی را دانلود کرده و از شما می خواهید تا این فرآیند را تأیید کنید.
-
پس از کامل شدن Jailbreak به صفحه قبل برگشته و Bypass Now را بزنید.
-
منتظر بمانید تا فرآیند انجام شده و نوشته iCloud Activation is bypassed successfully نمایش داده شود.
نسخه ویندوز
-
پس از نصب موفق برنامه آن را باز کنید.
-
آیفون خود را با سیم به لپ تاپ ویندوزی با کامپیوتر خود متصل کنید.
-
با اتصال آیفون اطلاعات گوشی شما نمایش داده می شود که در ادامه باید گزینه Start Now را انتخاب کنید.
-
توجه داشته باشید که برای استفاده از این برنامه نیاز است که آیفون شما Jailbreak شده باشد. پس از انجام این کار شما دیگر قادر نخواهید بود که با گوشی تماس برقرار کرده یا به اینترنت خط متصل شوید یا حتی اپل آیدی جدیدی را از طریق تنظیمات وارد کنید. همچنین پس از انجام این کار دیگر نباید آیفون خود را ریست کرده و یا بروزرسانی کنید.
-
اگر گوشی شما Jailbreak نباشد پس از انتخاب Start Now برنامه از شما اجازه می خواهد تا آیفون شما را Jailbreak کند. برای این کار Next را انتخاب کرده و منتظر بمانید.
-
زمانی که Jailbreak انجام شد به صفحه قبل بازگردید و مجدد Next را بزنید.
-
منتظر بمانید تا فرآیند انجام شده و نوشته iCloud Activation is bypassed successfully نمایش داده شود.
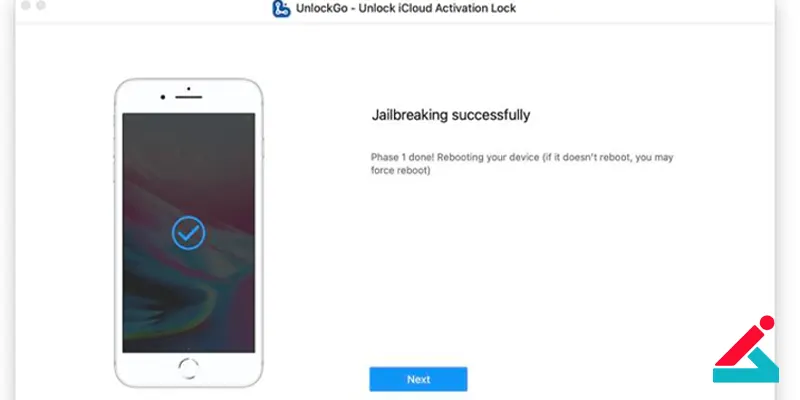
 بازیابی اطلاعات آیفون
بازیابی اطلاعات آیفون _15130.webp) تعمیر موبایل اپل در تهران
تعمیر موبایل اپل در تهران بهترین کابل شارژر آیفون
بهترین کابل شارژر آیفون فیلتر کردن پیام های آیفون
فیلتر کردن پیام های آیفون




