اجرا نشدن بازی در پلی استیشن

اجرا نشدن بازی در پلی استیشن یکی از مشکلاتی است که برخی کاربران این کنسول های بازی با آن مواجه می شوند. مشکل اجرا نشدن بازی در پلی استیشن در واقع مربوط به زمانی است که کاربر بازی را روی دستگاه نصب می کند اما بازی روی کنسول اجرا نمی شود. گاهی اوقات نیز ممکن است دیسک خوانده نشود یا بازی بعد از نصب چندین مرتبه اجرا شود، اما پس از مدتی کاربر متوجه اجرا نشدن بازی در play station شود. به عبارتی این مشکل ممکن است خود به خود نیز در کنسول بازی پیش آید. در این مقاله قصد داریم به بررسی ایراد نخواندن بازی در پلی استیشن بپردازیم. چنانچه در هنگام کار با پلی استیشن خود با مشکل مواجه شدید می توانید از تکنسین های مرکز زودکمک برای رفع مشکل کمک بگیرید.

دلیل اجرا نشدن بازی در پلی استیشن
اجرا نشدن بازی در پلی استیشن می تواند دلایل مختلفی داشته باشد که از آن بین می توان به آپدیت نبودن نرم افزار کنسول بازی، کثیف بودن دیسک بازی، باگ های نرم افزاری دستگاه و ایراد در پایگاه داده کنسول اشاره کرد. برطرف کردن هر یک از این ایرادات راهکار مشخصی داشته و با استفاده از آن کاربر قادر خواهد بود مشکل نخواندن بازی در پلی استیشن را برطرف کند.
در ادامه روش انجام هر راه حل به صورت جداگانه توضیح داده شده است. تکنسین های حاضر در بخش پلی استیشن زودکمک به صورت تخصصی برای تعمیر کنسول های بازی آموزش دیده اند و با شرکت در دوره های حرفه ای همواره دانش تعمیراتی خود را در بالاترین سطح نگه می دارند.
معرفی راهکارهای رفع مشکل نخواندن بازی در پلی استیشن
گاهی کاربران پلی استیشن با مشکلی مواجه می شوند که کنسول قادر به شناسایی یا اجرای دیسک بازی نیست. این مشکل به دلایل مختلفی مانند کثیف بودن دیسک، ایرادات سختافزاری در لنز دستگاه یا حتی باگهای نرمافزاری ایجاد می شود.
در چنین شرایطی، تجربه کاربری به شدت تحت تأثیر قرار گرفته و ادامه بازی امکانپذیر نخواهد بود. خوشبختانه روش های مختلفی برای رفع این اختلال وجود دارد که بسته به منشأ مشکل، مؤثر واقع می شوند. در ادامه، راهکارهای رفع مشکل نخواندن بازی در پلی استیشن را توضیح دادهایم.
بروزرسانی دستگاه برای رفع مشکل نخواندن بازی در پلی استیشن
همان طور که پیشتر اشاره کردیم یکی از دلایلی که می تواند منجر به اجرا نشدن بازی در پلی استیشن شود آپدیت نبودن نرم افزار کنسول بازی است. برای بروزرسانی آن لازم است طبق دستورالعمل زیر اقدام نمایید:
-
ابتدا اطمینان حاصل کنید که کنسول بازی شما به اینترنت متصل است.
-
از منوی دستگاه وارد بخش تنظیمات یا setting شوید.
-
پس از باز شدن منوی تنظیمات جدید، گزینه power saving settings را پیدا کرده و با زدن دکمه X روی دسته بازی، آن را انتخاب نمایید. این گزینه معمولا در قسمت آخر لیست قرار دارد.
-
در ادامه گزینه set features available in rest mode را انتخاب کنید تا پنجره جدیدی روی صفحه نمایش باز شود.
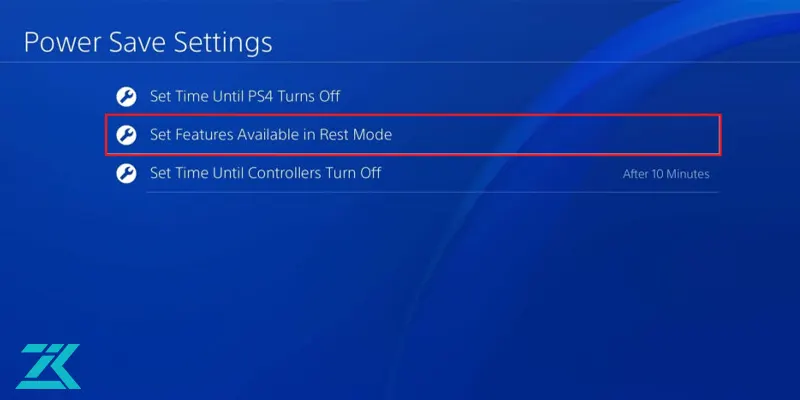
-
گزینه های موجود در صفحه جدید را با زدن تیکشان فعال کنید. تیک دو گزینه stay connected to the internet و همچنین enable turning on of ps4 from network را بزنید. در صورت غیرفعال بودن این دو گزینه دستگاه امکان دانلود و نصب آپدیت های جدید را نخواهد داشت.
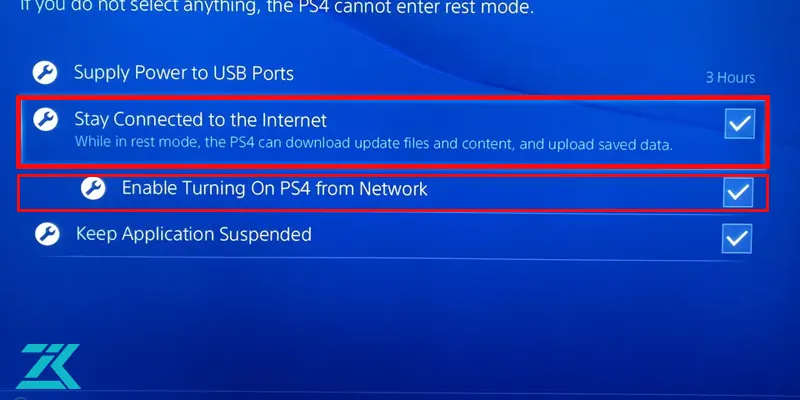
-
حال دکمه دایره روی دسته بازی را بزنید تا مجددا وارد منوی تنظیمات شوید.
-
گزینه system را انتخاب نمایید. بدین ترتیب به تنظیمات سیستمی دسترسی خواهید داشت.
-
وارد بخش automatic downloads شوید. از همین بخش می توانید بروزرسانی را طبق سلیقه خود تنظیم کنید. در این قسمت می توانید تنظیم کنید که بروزرسانی ها به صورت اتوماتیک دانلود شوند یا خیر.
-
در پنجره ای که در مرحله بعد روی صفحه نمایش باز می شود تیک گزینه system software update files را بزنید تا این گزینه فعال شود. در این صورت چنانچه آپدیت جدیدی برای کنسول بازی شما ارائه شود، دستگاه به صورت اتوماتیک اقدام به دانلود و آپدیت نرم افزار خود می کند.
بیشتر بخوانیم : رفع مشکل وصل نشدن پلی استیشن 4 به اینترنت
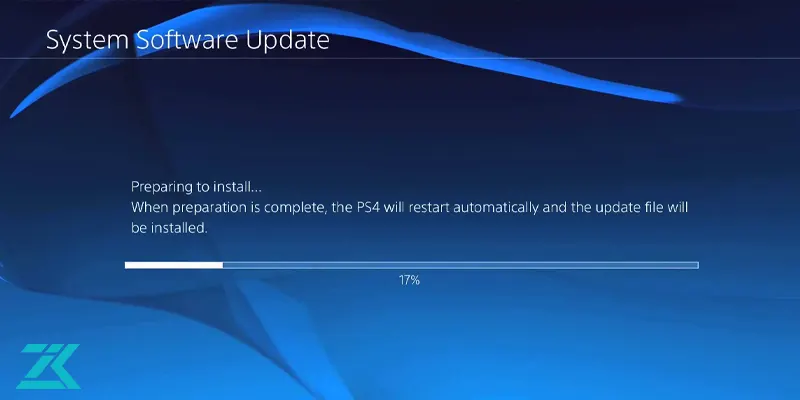
آپدیت دستی نرم افزار ps4
چنانچه موفق به آپدیت نرم افزار کنسول بازی به صورت اتوماتیک نشدید می توانید جهت بروزرسانی نرم افزار و رفع مشکل اجرا نشدن بازی در پلی استیشن مراحل زیر را به ترتیب طی کنید:
-
ابتدا از منوی کنسول بازی وارد بخش settings شوید.
-
گزینه system software update را انتخاب نمایید.
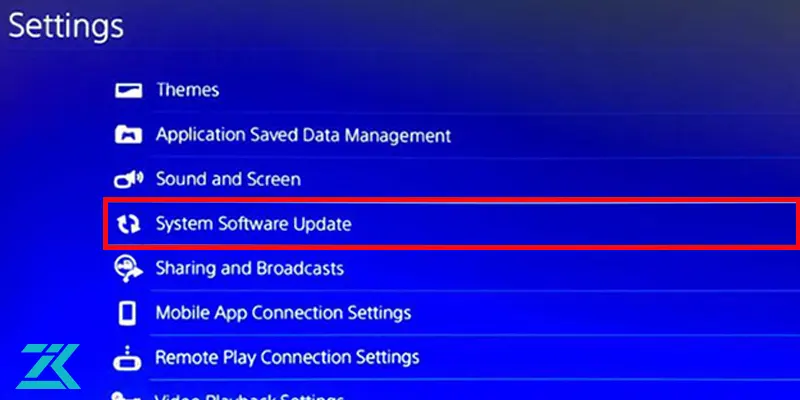
-
حال گزینه update now را انتخاب کنید.
-
در مرحله بعدی گزینه next را بزنید و پس از آن در صفحه بعد گزینه accept را انتخاب کنید. بدین ترتیب آپدیت های جدید بارگیری شده و می توانید انتخاب کنید که کدام مورد دانلود شود.
-
چنانچه نرم افزار دستگاه به روز باشد پیغام the last version of the system software is already installed روی صفحه نمایش داده می شود.
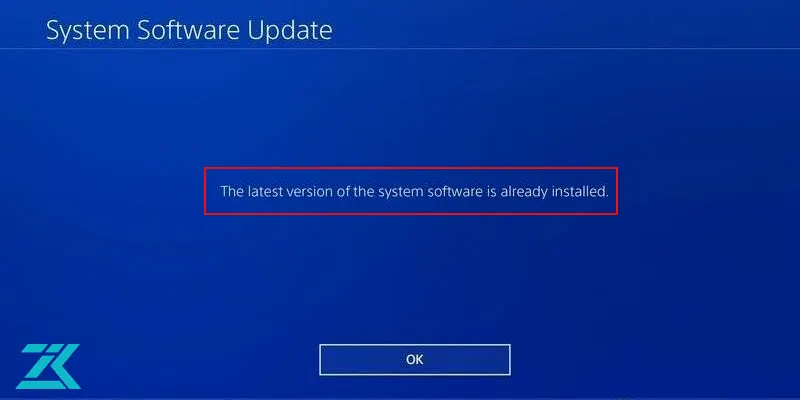
رفع مشکل نخواندن بازی در پلی استیشن با تمیز کردن دیسک
گاهی اوقات علت اجرا نشدن بازی در پلی استیشن کثیف بودن دیسک مورد استفاده است. خط و خش داشتن دیسک نیز می تواند موجب بروز ایراد در دستگاه و نخواندن دیسک در پلی استیشن شود. برای رفع این خط و خش ها و تمیز کردن دیسک می توانید طبق روش گفته شده در زیر عمل کنید:
-
ابتدا یک پارچه میکروفایبر تمیز فراهم کنید. پارچه های میکروفایبر به دلیل نرمی و بدون پرز بودن گزینه بسیار مناسبی برای تمیز کردن دیسک هستند. توجه کنید که پارچه نباید هیچگونه آلودگی و کثیفی داشته باشد زیرا در غیر این صورت عملا تلاش شما برای تمیز کردن دیسک بی فایده بوده و چه بسا نتیجه عکس نیز دهد. یکی دیگر از پارچه های مناسبی که می توانید از آن جهت این کار استفاده کنید پارچه های مخصوص تمیز کردن شیشه های عینک و لنز دوربین است.
-
در اولین مرحله باید با استفاده از پارچه خشک کل سطح روی دیسک را تمیز کنید. برای این کار بهتر است ابتدا از مناطقی که بیشتر نیاز به تمیز شدن دارند شروع کنید. شیوه کشیدن پارچه نیز باید از مرکز دیسک به سمت لبه آن و به صورت یک خط مستقیم باشد. در هنگام تمیز کردن دیسک دقت کنید که فشار زیادی به آن وارد نشود زیرا این دیسک ها شکننده بوده و ممکن است در اثر فشار بشکند.
-
در مرحله بعدی چنانچه دیسک تمیز نشد، برای رفع آلودگی های باقیمانده و حل مشکل اجرا نشدن بازی در پلی استیشن باید پارچه میکروفایبر را با کمی آب ولرم نمدار کرده و سپس به روش گفته شده دیسک را با آن تمیز کنید. پارچه اصلا نباید خیس باشد و صرفا نمدار بودن آن برای تمیز کردن دیسک کافی است.
-
چنانچه بعد از اتمام کار با پارچه نمدار متوجه شدید قطرات ریز آب روی دیسک مانده بهتر است با قسمتی از پارچه که کاملا خشک است روی آن بخش بکشید تا این قطرات ریز آب نیز خشک شوند.
-
اگر آلودگی ها و کثیفی های روی دیسک بازی حتی با استفاده از پارچه نمدار نیز برطرف نشد جهت تمیز کردن دیسک و رفع مشکل نخواندن بازی در پلی استیشن می توانید از محلول های پاک کننده الکلی برای این کار استفاده کنید.
یکی از مناسب ترین محلول ها برای تمیز کردن دیسک محلول ایزوپروپیل است. توجه کنید که پارچه را مستقیما به ایزوپروپیل آغشته نکنید، بلکه به مقدار مساوی آب و محلول ایزوپروپیل را مخلوط کرده و سپس پارچه را با این محلول نمدار کنید.
رفع خط و خش دیسک بازی
خط و خش های روی دیسک بازی به دو دسته خط و خش های کم عمق و سطحی، و خط و خش های عمیق طبقه بندی می شوند. عموما امکان از بین بردن خط و خش های عمیق وجود ندارد و با کمال تاسف باید اعلام کنیم که در این موارد دیسک تقریبا بی استفاده خواهد بود. اما در مورد خط و خش های سطحی و سبک چندین راهکار پیش روی کاربر است:
-
چنانچه دیسک بازی شما ارزش بالایی دارد برای رفع خط و خش های آن و حل کردن مشکل اجرا نشدن بازی در پلی استیشن بهتر است آن را به تعمیرکاران زودکمک بسپارید تا با استفاده از دستگاه های مخصوص خطوط روی دیسک را رفع کنند. در غیر این صورت می توانید از روش های خانگی که در ادامه گفته می شود برای رفع خراش های روی دیسک استفاده کنید.
-
یکی از روش های خانگی نسبتا تخصصی که می تواند خراش های روی دیسک را از بین برده و به رفع مشکل نخواندن بازی در پلی استیشن کمک کند استفاده از دستگاه های خانگی پاک کننده خراش است. این دستگاه ها با قیمت های مختلفی در بازار موجود هستند و با قرار دادن دیسک درون آنها و روشن کردن دستگاه دیسک در دستگاه چرخیده و خراش های روی آن از بین می روند.
-
استفاده از خمیردندان نیز می تواند خط و خش های روی دیسک بازی را برطرف کند. نکته مهم در استفاده از خمیردندان این است که توجه کنید خمیردندانی که استفاده می کنید هیچگونه ماده سفیدکننده و شیمیایی نداشته باشد. همچنین وجود دانه های جرم گیر در خمیردندان می تواند موجب بدتر شدن خط و خش های روی دیسک شود. استفاده از ژل دندان نیز نتیجه مخرب داشته و هرگز نباید از این ماده به جای خمیردندان استفاده کنید.
-
روش انجام کار بدین صورت است که کمی خمیردندان را روی خراش مورد نظر بمالید و با استفاده از انگشت خود یا پارچه میکروفایبر آن را روی دیسک مالش دهید. مالش پارچه را از مرکز به سمت لبه و به مدت حدود یک دقیقه ادامه دهید.
رفع ایراد نخواندن بازی در پلی استیشن با ریست کردن دستگاه
ریست فکتوری کردن کنسول بازی موجب می شود که تنظیمات دستگاه به حالت کارخانه بازگشته و در نتیجه باگ های نرم افزاری ساده دستگاه برطرف شود. اگرچه استفاده از این روش می تواند موجب رفع اختلال اجرا نشدن بازی در پلی استیشن شود، اما باید توجه داشته باشید که در صورت انجام این فرآیند تمامی اطلاعاتی که روی هارد دیسک دستگاه ذخیره شده از بین می رود. شیوه ریست فکتوری کردن کنسول بازی سونی بدین شکل است:
-
از منوی اصلی کنسول بازی به قسمت تنظیمات یا settings بروید.
-
گزینه account management را انتخاب کنید.
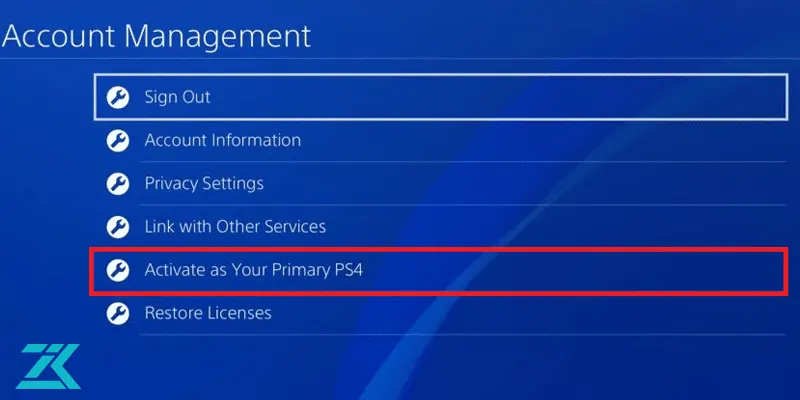
-
در این مرحله لازم است که ps4 خود را غیرفعال کنید. بدین منظور به بخش activate as your primary ps4 وارد شوید. در این قسمت چنانچه کنسول قبلا فعال شده باشد گزینه activate به رنگ خاکستری نمایش داده می شود. برای غیرفعال کردن کنسول لازم است گزینه deactivate را انتخاب کرده و در ادامه گزینه yes را فشار دهید.
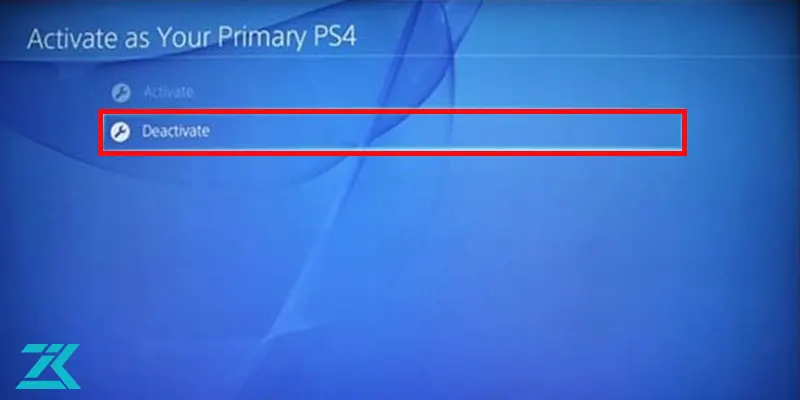
-
حال وارد حساب کاربری خود شوید.
-
مجددا به بخش تنظیمات رفته و گزینه initialization را انتخاب کنید.
-
حال سه گزینه بر روی صفحه به نمایش در می آید. تز میان گزینه ها، گزینه initialize ps4 را انتخاب کنید.
-
در این مرحله دو گزینه quick و full نشان داده می شوند. گزینه full را انتخاب کرده و صبر کنید تا عملیات ریست فکتوری کنسول بازی تمام شود. این عملیات ممکن است حدود دو ساعت به طول بیانجامد.
بیشتر بخوانیم : بازگرداندن کنسول کپی خور شده به حالت اولیه
ریست فکتوری کنسول بازی از قسمت safe mode
گاهی نرم افزار دستگاه مشکل داشته و کاربر نمی تواند از داخل نرم افزار برای ریست فکتوری و رفع ایراد اجرا نشدن بازی در پلی استیشن اقدام کند. در چنین مواردی برای برطرف کردن مشکل نخواندن بازی در پلی استیشن می توانید از قسمت safe mode دستگاه را ریست کنید. بدین منظور کافی است مراحل زیر را انجام دهید:
-
کنسول بازی را به طور کامل خاموش نمایید.
-
دکمه power دستگاه را فشار داده و نگه دارید تا صدای دو بوق را بشنوید. با شنیده شدن صدای دو بوق وارد حالت safe mode دستگاه خواهید شد. پس زمینه حالت safe mode سیاه رنگ است.
-
گزینه restore default settings را انتخاب کنید.
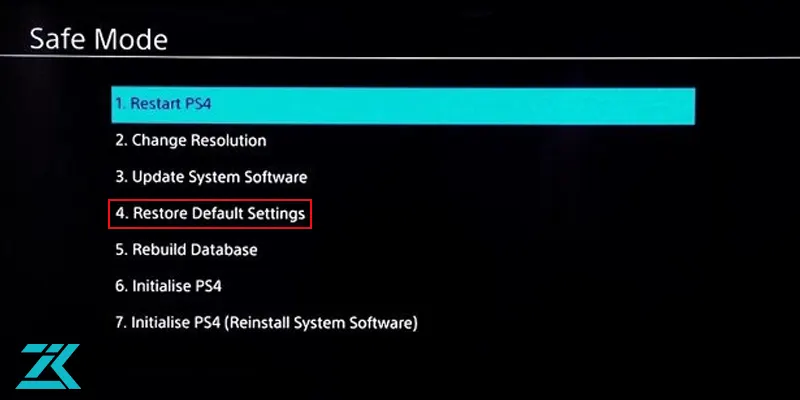
بازسازی پایگاه داده برای حل کردن مشکل نخواندن بازی در پلی استیشن
یکی دیگر از روش هایی که می تواند مشکل اجرا نشدن بازی در پلی استیشن را برطرف کند بازسازی پایگاه داده دستگاه است. بدین منظور می توانید به شیوه گفته شده در زیر عمل کنید:
-
کنسول بازی خود را به صورت کامل خاموش کنید.
-
دکمه پاور را به مدت چند ثانیه نگه دارید تا دو مرتبه صدای بوق بشنوید، سپس دکمه را رها کنید. در این حالت وارد بخش safe mode خواهید شد. نشانه وارد شدن به حالت safe mode این است که پس زمینه صفحه در این حالت سیاه رنگ است.
-
حال کنترلر dualshock 4 را به پورت یو اس بی A وصل کنید.
-
در منویی که روی صفحه نمایش داده می شود گزینه rebuild database را انتخاب کنید. برای انتخاب گزینه باید دکمه ضربدر روی کنترلر را فشار دهید.
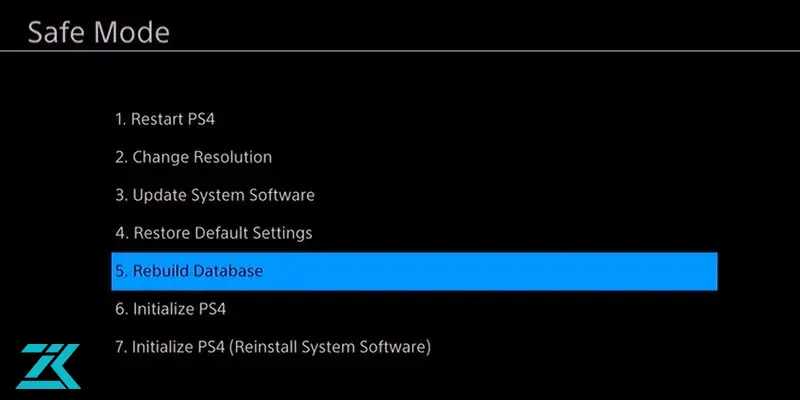
-
این فرآیند ممکن است از چند دقیقه تا چند ساعت طول بکشد.
-
پس از اتمام کار می توانید بررسی کنید که آیا مشکل نخواندن بازی در پلی استیشن برطرف شده است یا خیر.
رایج ترین ارورهای PS4 و نحوه برطرف کردن آن ها
رفع مشکل اجرا نشدن بازی در پلی استیشن با بازیابی مجوزهای کنسول
اگر اطلاعات مربوط به بازی های پلی استیشن شما و سرورهای کنسول بازی، با یکدیگر تطابق نداشته باشند؛ ممکن است با مشکل اجرا نشدن بازی در پلی استیشن مواجه شوید. این مشکل را می توان به راحتی و در چند مرحله سریع حل کرد.
-
وارد پروفایل خود شوید.
-
به قسمت تنظیمات کنسول بروید.
-
وارد بخش Users and Accounts شوید.
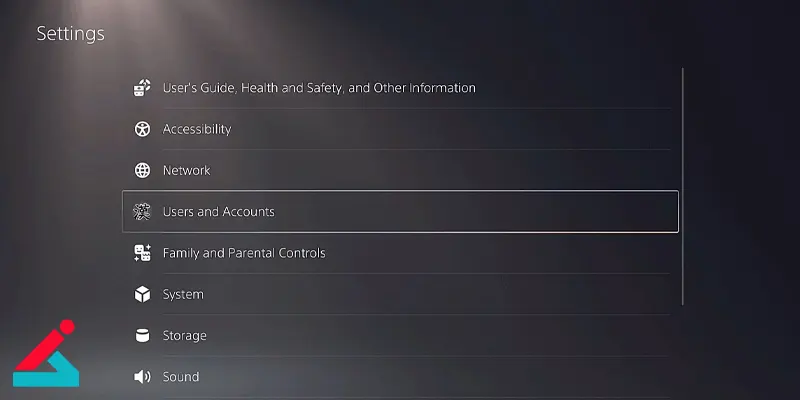
-
از منوی سمت چپ گزینه Other را انتخاب کنید.
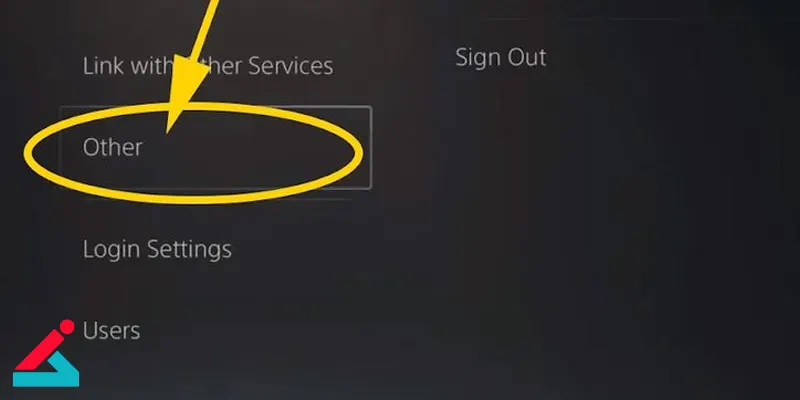
-
حال باید گزینه Restore Licenses را انتخاب کنید.
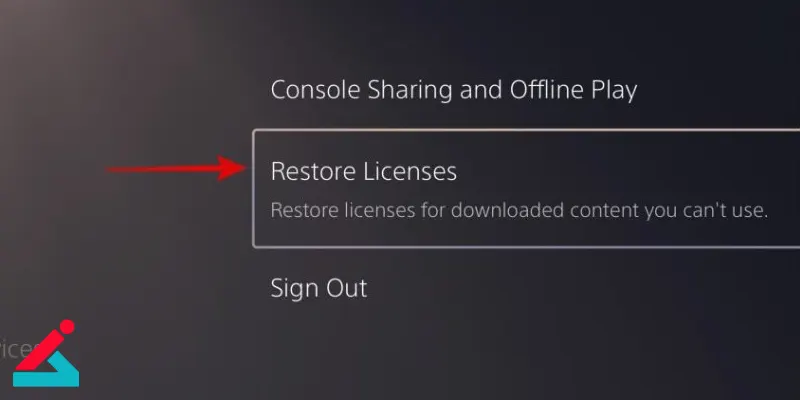
-
برای تایید عملیات، گزینه Restore را بزنید.
-
تا به پایان رسیدن فرآیند صبر کنید و سپس OK را انتخاب کنید.

 رفع مشکل کرش کردن بازی در پلی استیشن
رفع مشکل کرش کردن بازی در پلی استیشن نحوه نصب بازی روی کنسول
نحوه نصب بازی روی کنسول دلایل نخواندن سی دی در پلی استیشن
دلایل نخواندن سی دی در پلی استیشن دلایل و رفع مشکل نور آبی مرگ در پلی استیشن 4
دلایل و رفع مشکل نور آبی مرگ در پلی استیشن 4






درود بر شما ایمان رحیم پور عزیز
این مشکل ممکن است به دلیل تنظیمات DNS، فایروال، یا مشکل در پورتهای شبکه باشد. اگر بازیهای دیگر آنلاین میشوند، احتمالاً مشکل خاصی با سرورهای راکت لیگ یا تنظیمات شبکه شما وجود دارد. پیشنهاد میشود تنظیمات فایروال را بررسی کنید، پورتهای مورد نیاز را باز کنید، یا از DNS دیگری مانند Google DNS (8.8.8.8 و 8.8.4.4) استفاده کنید. همچنین ممکن است نیاز به ریستارت مودم یا بررسی آپدیتهای بازی داشته باشید.