آموزش فعال کردن میکروفون لپ تاپ
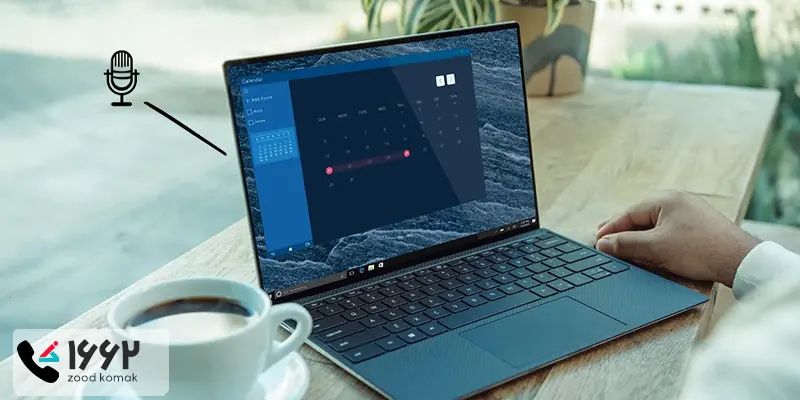
میکروفون لپ تاپ یکی از اجزای اصلی لپ تاپ بوده که کاربردهای زیادی دارد. تماس های ویدیویی، ضبط صدا و استفاده از نرم افزارهای ارتباطی از جمله کارهایی هستند که با میکروفون انجام می شوند. اما نحوه فعال کردن میکروفون لپ تاپ چگونه است؟ شاید این سوال شما نیز باشد که چگونه میکروفون لپ تاپ خود را فعال کنید. باید بدانید که این امر بسیار ساده بوده و به راحتی انجام می شود. در ادامه، نحوه فعال و غیرفعال کردن میکروفون لپ تاپ را به شما آموزش می دهیم.
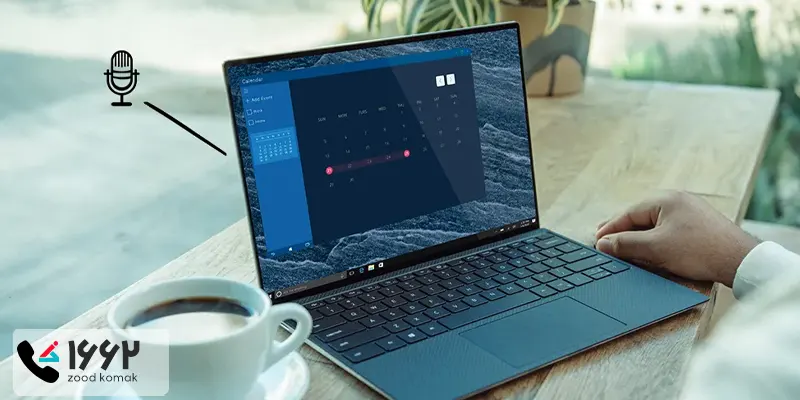
نحوه فعال کردن میکروفون لپ تاپ
در این بخش، نحوه فعال سازی میکروفون لپ تاپ و همچنین غیرفعال کردن آن در سیستم عامل های ویندوز و مک را بیان می کنیم.
تعمیرات لپ تاپ به صورت تخصصی با کارشناسان مجرب زودکمک ✔
فعال کردن میکروفون در ویندوز
برای فعالسازی میکروفون لپ تاپ در ویندوز، مراحل زیر را دنبال نمایید:
-
از طریق منوی استارت ویندوز، به قسمتSettings بروید.
-
اکنون وارد بخش Privacy و سپس Microphone شوید.
-
حالا روی Change کلیک کرده و از فعال بودن گزینه «Microphone access for this device» مطمئن شوید.

-
در این مرحله، برای اجازه دادن دسترسی نرم افزارهای لپ تاپ به میکروفون و استفاده از آن، گزینه Allow apps to access your microphone را فعال کنید.
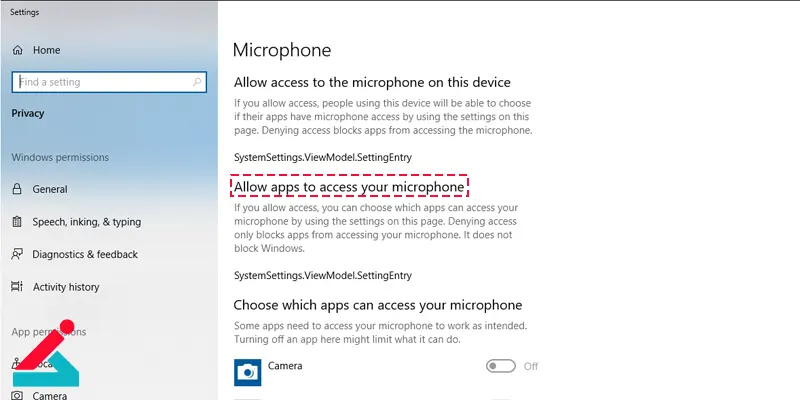
-
اکنون در تنظیمات میکروفن لپ تاپ، به قسمت «Choose which Microsoft apps can access your microphone» رفته و برنامه هایی که می خواهید از میکروفون استفاده کنند را روشن کنید. برای برنامه های دسکتاپ، مطمئن شوید گزینه «Allow desktop apps to access your microphone» روشن باشد.
-
برای تنظیم میکروفون در کنترل پنل، Control Panel را باز کرده و به بخش Hardware and Sound رفته و روی Sound کلیک کنید.
-
حالا به تب Recording شوید و لیست دستگاههای میکروفون را بررسی کنید.
-
اکنون با کلیک راست روی میکروفون موردنظر، گزینه Enable را انتخاب کنید. گزینه Set as Default Device را برای استفاده پیش فرض از این میکروفون انتخاب کنید.
-
در این بخش از فعال کردن میکروفون لپ تاپ، باید برای به روزرسانی درایور میکروفون اقدام کرد. برای این منظور، به Device Manager رفته و در بخش Audio inputs and outputs، میکروفون خود را پیدا کنید.
-
روی میکروفون راست کلیک کرده و گزینه Update driver را بزنید.
-
حالا برای آپدیت درایور، گزینه Search automatically for updated driver software را بزنید.
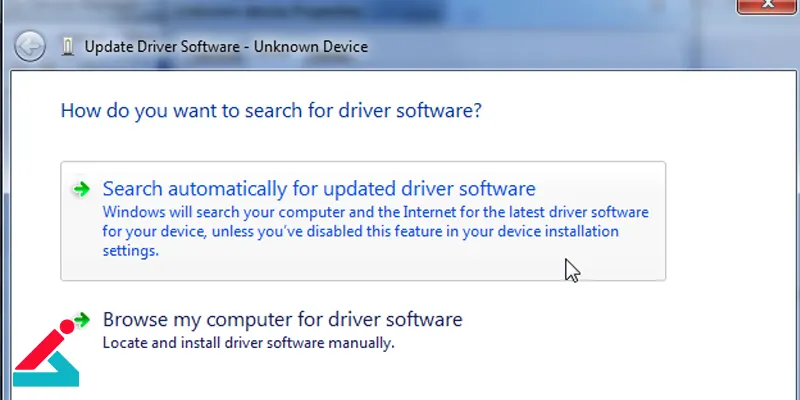
علت کار نکردن میکروفون لپ تاپ و نحوه رفع این مشکل
فعال کردن میکروفون در مک
برای فعال کردن میکروفون لپ تاپ در سیستم عامل مک نیز به ترتیب زیر اقدام کنید.
-
به قسمت System Preferences رفته و روی Security & Privacy کلیک کنید.
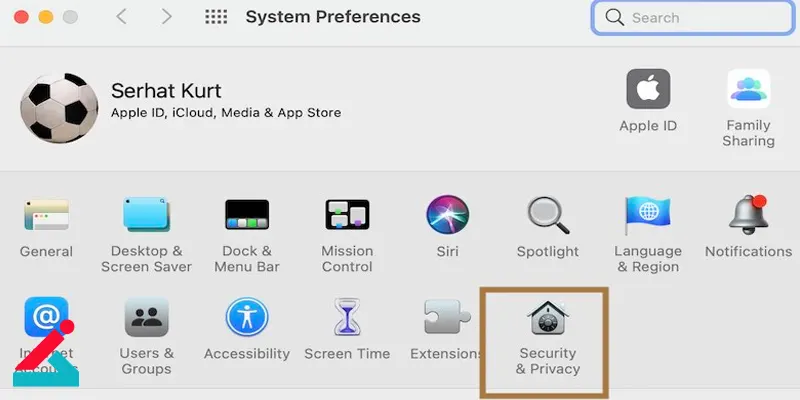
-
حالا در تب Privacy، از منوی سمت چپ گزینه Microphone را انتخاب کنید. اکنون لیستی از برنامههایی که از میکروفون استفاده میکنند نمایش داده میشود و باید تیک کنار برنامههایی که میخواهید به میکروفون دسترسی داشته باشند را فعال کنید.
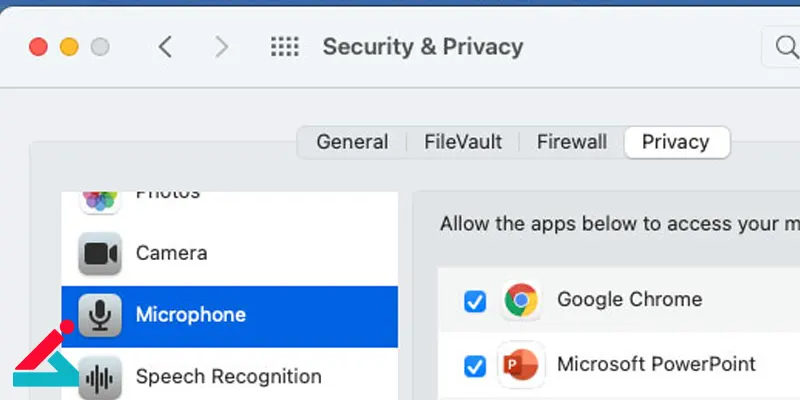
غيرفعال كردن ميكروفون لپ تاپ در ویندوز و مک
برای غیرفعالسازی میکروفون لپ تاپ که معمولا به منظور حفظ حریم خصوصی یا جلوگیری از استفاده ناخواسته انجام می شود نیز به صورت زیر عمل کنید.
علت کم شدن صدای لپ تاپ و نحوه رفع این مشکل
سیستم عامل ویندوز:
-
آیکون صدا را در تسک بار ویندوز خود راست کلیک کرده و Sounds را انتخاب کنید.
-
اکنون به تب Recording رفته و میکروفون خود را از لیست انتخاب کنید، سپس راست کلیک کرده و گزینه Disable را انتخاب کنید.
-
در نهایت، روی Apply و سپس OK کلیک کنید.
-
همچنین می توانید دسترسی برنامه ها به میکروفون را از طریق بخش Settings غیرفعال کنید. برای این منظور، گزینه Microphone را در قسمت Privacy انتخاب کرده و گزینه Allow apps to access your microphone را خاموش کنید.
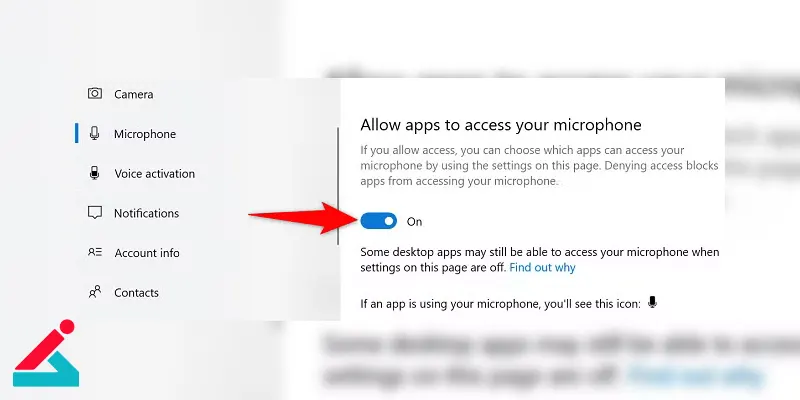
سیستم عامل مک:
-
از بخش System Preferences، وارد قسمت Sound شده و به تب Input بروید.
-
حالا میکروفون خود را انتخاب کرده و نوار Input Volume را به سمت چپ بکشید تا صدا غیرفعال شود.
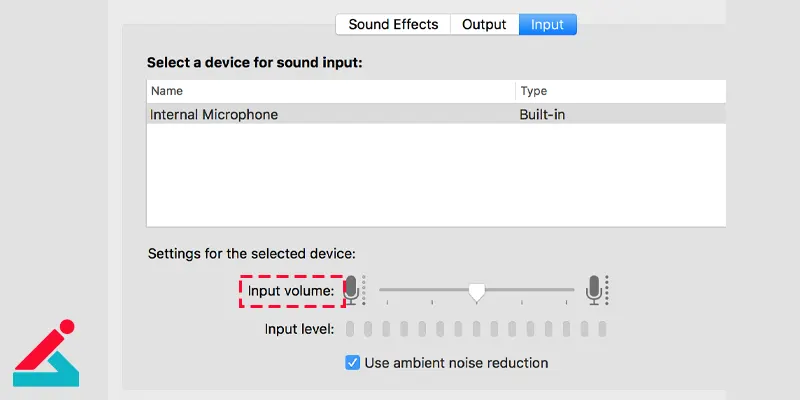
-
برای غیرفعال کردن دسترسی برنامه ها به میکروفون نیز، از بخش System Preferences، به قسمت Security & Privacy رفته و در تب Privacy، گزینه Microphone را انتخاب کنید. سپس تیک برنامه هایی که قصد غیرفعال کردن دسترسی آن ها به میکروفون را دارید، بردارید.
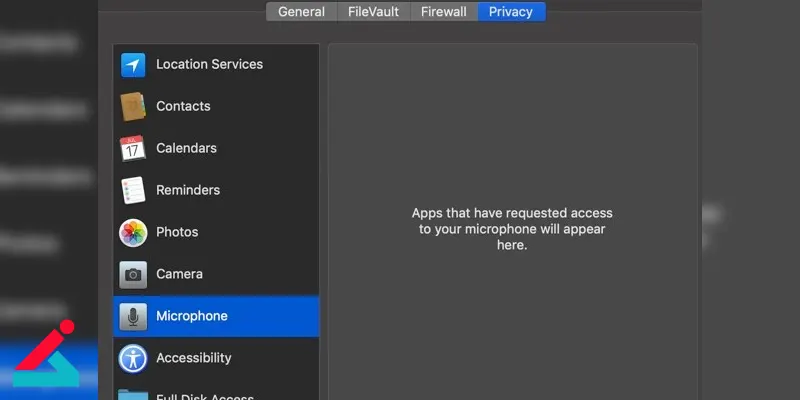
 آموزش ضبط صدا در لپ تاپ و کامپیوتر
آموزش ضبط صدا در لپ تاپ و کامپیوتر آموزش اتصال قلم نوری به لپ تاپ
آموزش اتصال قلم نوری به لپ تاپ فعال کردن دوربین لپ تاپ
فعال کردن دوربین لپ تاپ نحوه غیرفعال کردن کیبورد لپ تاپ
نحوه غیرفعال کردن کیبورد لپ تاپ




