آپدیت ایکس باکس
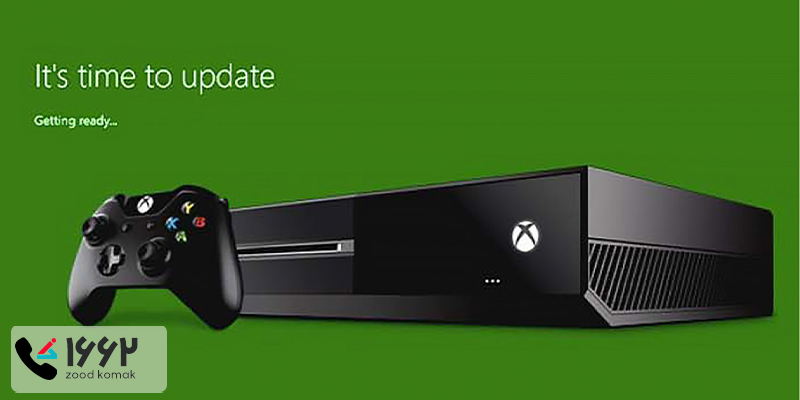
با ورود به دنیای بازی، هر آپدیت ایکس باکس برای دستگاه، مانند یک پنجره از پیشرفت و بهتر شدن تجربه بازی به نظر می رسد. این آپدیت ها از جمله اصلاحات امنیتی، بهبودهای عملکردی و اضافه کردن ویژگی های جدید استفاده پذیری را به شما ارائه می دهند. با به روزرسانی دستگاه خود، شما به طور مستقیم با آخرین تحولات جهان بازی آشنا می شوید و از آخرین تکنولوژی ها برخوردار می شوید.این آپدیت ها همچنین به شما کمک می کنند که تجربه بازی تان را بیشترین بهره را ببرید، از اجرای بازی هایی با کیفیت بهتر و آسان تر و استفاده از امکانات جدید برخوردار شوید.
همچنین با آپدیت دستگاه، مسائل امنیتی نیز بهبود می یابد و شما می توانید با آرامش بیشتری از دستگاه خود استفاده کنید. در این مقاله، به بررسی آپدیت جدید دستگاه Xbox شما خواهیم پرداخت، از تغییرات اصلی گرفته تا روش های نصب و اجرای آپدیت جدید. همچنین، نکاتی را که باید قبل از نصب آپدیت بدانید، مورد بررسی قرار خواهیم داد. اگر در هنگام آپدیت Xbox دچار مشکل شدید می توانید برای راهنمایی با تیم تعمیر کنسول بازی زودکمک تماس بگیرید.
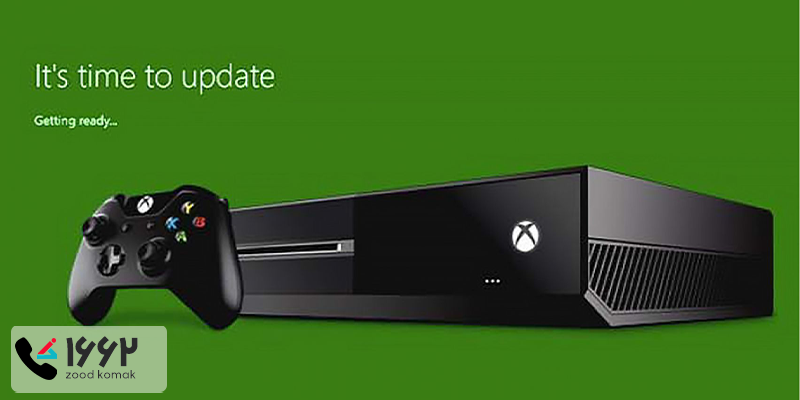
اهمیت آپدیت ایکس باکس
به روزر سانی Xbox اهمیت بالایی دارد زیرا این کار به شما اجازه می دهد تا از آخرین فناوری ها و ویژگی های جدید استفاده نمایید. با این وجود، همواره مهم است که قبل از اجرای هر آپدیت، پیش از هر چیز اطمینان حاصل کنید که از پشتیبانی دستگاه خود و اطلاعات مهمتان پشتیبانی گرفته اید. همچنین مطمئن شوید که دستگاه شما در حالت انتظار یا در شرایطی که نیاز به عملیات پردازشی ندارد، آپدیت را اجرا کند.
✅ آموزش اتصال ایکس باکس به تلویزیون
نکات قبل از آپدیت ایکس باکس
قبل از به روز رسانیXbox ، مهم است که به چند نکته توجه کنید تا از انجام صحیح و بدون مشکل آپدیت اطمینان حاصل کنید. در ادامه، به برخی از این نکات اشاره می کنیم.
-
پشتیبان گیری اطلاعات
-
شارژ دستگاه
-
اینترنت پایدار
-
بررسی فضای دستگاه
-
بررسی اتصالات و تجهیزات
-
مطالعه یا راهنمایی
پشتیبان گیری اطلاعات
قبل از هر چیز، اطمینان حاصل کنید که اطلاعات مهم و فایل های ذخیره شده در دستگاه Xbox شما پشتیبان گیری شده اند. این اقدام از احتمال از دست رفتن داده ها در صورت بروز مشکلات در آپدیت ایکس باکس جلوگیری می کند.
شارژ دستگاه
اطمینان حاصل کنید که دستگاه Xbox شما شارژ کافی دارد یا به طور مداوم به منبع تغذیه برق وصل است
اینترنت پایدار
مطمئن شوید که اتصال اینترنتی دستگاه Xbox شما پایدار است. از این کار جلوگیری می کند که فرآیند آپدیت در حین دانلود متوقف شود یا با اختلالات دیگری مواجه شود.
بررسی فضای دستگاه
قبل از شروع آپدیت کردن ایکس باکس، فضای کافی در حافظه دستگاه Xbox خود را بررسی نمایید. اطمینان حاصل کنید که حداقل فضای لازم برای ذخیره و نصب آپدیت وجود دارد.
بررسی اتصالات و تجهیزات
مطمئن شوید که تمامی کابل ها و اتصالات دستگاه Xbox درست و صحیح متصل شده اند. همچنین، اگر از هرگونه تجهیزات جانبی مثل هارد دیسک خارجی استفاده می کنید، اطمینان حاصل کنید که آن ها نیز درست کار می کنند.
مطالعه یا راهنمایی
در صورتی که پیش از آپدیت کردن Xbox، مستندات یا راهنمایی مربوط به آپدیت دستگاه Xbox موجود باشد، آن ها را به دقت مطالعه کنید. این مراحل ممکن است نکات ویژه ای برای هر آپدیت را شامل شود که می تواند برای انجام موفق آپدیت مفید باشد.
با رعایت این نکات، می توانید آپدیت ایکس باکس خود را به راحتی و بدون مشکل انجام دهید و از بهترین و آخرین ویژگی ها و امکانات آن بهره مند شوید.
نحوه آپدیت ایکس باکس
برای آپدیت دستگاه Xbox خود، مراحل زیر را دنبال کنید:
-
ابتدا مطمئن شوید که دستگاه Xbox شما به اینترنت متصل است. از اتصال باسیمی یا Wi-Fi استفاده کنید.
-
روشن کنید Xbox و وارد شوید به منوی "تنظیمات" (Settings) در داشبورد Xbox.
-
در منوی "تنظیمات"، به "سیستم" (System) بروید.
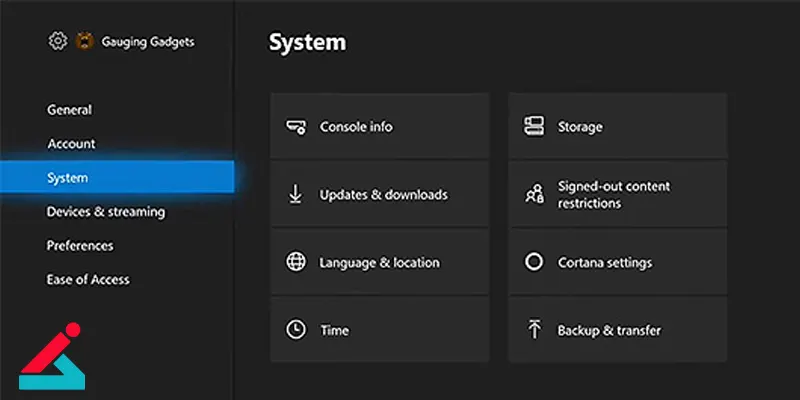
-
در بخش "سیستم"، گزینه "آپدیت و بازیابی" (Updates & Backups) را انتخاب کنید.
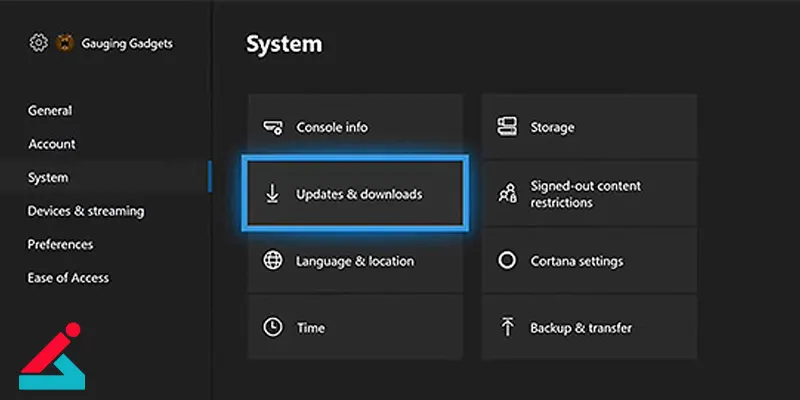
-
دستگاه Xbox شما به طور خودکار به سرورهای Microsoft متصل می شود و بررسی می کند که آیا آپدیت جدیدی برای دستگاه شما موجود است یا خیر.
-
گر آپدیت جدید موجود باشد، دستگاه Xbox شما پیشنهاد نصب آن را به شما می دهد. گزینه "نصب آپدیت" را انتخاب کنید تا آپدیت نصب شود.
-
بعد از اتمام نصب آپدیت، دستگاه Xbox خود را ری استارت کنید تا تغییرات اعمال شود و از آخرین نسخه نرم افزاری به روزرسانی شده استفاده کنید.
پیشنهاد سایت: آموزش اتصال اینترنت گوشی به کنسول بازی
روش دستی آپدیت کردن ایکس باکس
اگر تنظیمات دریافت خودکار به روزرسانی را فعال نکرده اید، به صورت دستی به روزرسانی های منتشر شده را بررسی کنید. برای این کار، مراحل زیر را دنبال کنید:
-
دکمه Xbox را فشار دهید تا منوی راهنما باز شود.
-
به گزینه Profile & System بروید و تنظیمات را انتخاب کنید.
-
در بخش System، به گزینه Updates دسترسی پیدا کنید.
-
کنسول شما شروع به بررسی به روزرسانی ها می کند. صبر کنید تا این پروسه کامل شود.
-
اگر به روزرسانی جدیدی موجود باشد، گزینه Update console را انتخاب کنید و سپس Start Update را بزنید.
-
بعد از اتمام فرایند، ایکس باکس به طور خودکار راه اندازی مجدد می شود و آماده بازی کردن خواهید بود.
نکته مهم قبل از به روز رسانی ایکس باکس 360 جیتگ
علاوه بر نکات گفته شده در بالا، رعایت این موارد نیز الزامی است. دقت داشته باشید که در تمام طول مدت آپدیت ایکس باکس، فلش را نکشید و همچنین به هیچ عنوان کنسول را خاموش نکنید. اگر این اتفاق روی دهد باید به صورت سخت افزاری و توسط تکنسین اطلاعات روی کنسول شما دوباره ناند شود.
آموزش آپدیت کنسول ایکس باکس 360 جیتگ
برای ایکس باکس 360، سه روش اصلی برای آپدیت کنسول وجود دارد که به شرح زیر هستند:
-
آپدیت از طریق شبکه ایکس باکس لایو
-
آپدیت از طریق فلش مموری USB
-
آپدیت از طریق سی دی/DVD
-
آپدیت ایکس باکس 360 از طریق شبکه ایکس باکس لایو
استفاده از شبکه ایکس باکس لایو سریع ترین و ساده ترین روش برای بروزرسانی ایکس باکس 360 است. برای استفاده از این روش، به اینترنت پرسرعت نیاز خواهید داشت. در ادامه مراحل انجام آپدیت از طریق لایو را آورده ایم:
1. ابتدا کنسول خود را روشن کرده و به System Settings بروید.
2. سپس گزینه Network Settings را انتخاب کنید تا اتصال به اینترنت بررسی شود.
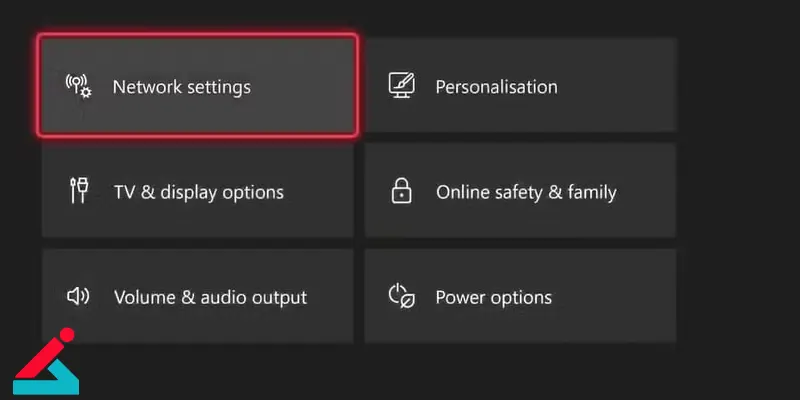
3. بعد از اتصال به اینترنت، کنسول به طور خودکار به جدیدترین نسخه آپدیت دسترسی پیدا کرده و آن را دانلود و نصب خواهد کرد.
این روش بسیار ساده است و تنها نیاز به یک اتصال اینترنتی دارید تا آپدیت ها به طور خودکار دریافت شوند.
-
آپدیت ایکس باکس 360 از طریق فلش مموری USB
اگر به اینترنت پرسرعت دسترسی ندارید یا نمی خواهید از لایو استفاده کنید، با استفاده از فلش مموری USB کنسول خود را آپدیت کنید. مراحل کار به شرح زیر است:
-
به سایت رسمی مایکروسافت بروید و جدیدترین فایل آپدیت ایکس باکس 360 را دانلود کنید.
-
فایل دانلود شده را از حالت فشرده خارج کنید و سپس آن را به فلش مموری انتقال دهید.
-
فلش مموری را به درگاه USB کنسول متصل کرده و کنسول را روشن کنید.
-
در صورتی که آپدیت در دسترس باشد، کنسول پیامی مبنی بر "آپدیت موجود است" نمایش خواهد داد.
-
حالا گزینه های Yes و Update Now را انتخاب کرده تا فرایند آپدیت آغاز شود.
این روش به شما این امکان را می دهد که در مواقعی که اینترنت قابل دسترسی نیست، کنسول خود را به روز کنید.
-
آپدیت ایکس باکس 360 از طریق سی دی/DVD
در صورتی که نتوانید از اینترنت یا فلش مموری برای آپدیت استفاده کنید از سی دی یا دی وی دی برای بروزرسانی کنسول استفاده کنید. مراحل انجام این کار به این صورت است:
-
به سایت مایکروسافت بروید و آخرین نسخه آپدیت ایکس باکس 360 را دانلود کنید.
-
فایل آپدیت را از حالت فشرده خارج کرده و محتویات آن را روی سی دی یا دی وی دی رایت کنید.
-
سی دی یا دی وی دی را داخل درایو کنسول قرار دهید.
-
وقتی کنسول را روشن کردید، به طور خودکار از شما خواسته خواهد شد که آپدیت را نصب کنید.
-
گزینه Update Now را انتخاب کرده تا فرایند آپدیت آغاز شود.
این روش به شما این امکان را می دهد که حتی در صورت عدم دسترسی به اینترنت، کنسول خود را با استفاده از رسانه فیزیکی به روز کنید.
بررسی علت صدای فن در کنسول بازی را اینجا ببینید.
فعال سازی به روزرسانی خودکار xbox
برای جلوگیری از نگرانی های مداوم در مورد به روزرسانی کنسول، بهتر است گزینه به روزرسانی خودکار را فعال کنید. برای این کار، باید کنسول را روی حالت پاور خاصی تنظیم کنید. این مراحل را دنبال کنید:
-
دکمه Xbox را فشار دهید و به تنظیمات بروید.
-
در بخش General، گزینه Power options را انتخاب کنید.
-
اطمینان حاصل کنید که گزینه Sleep فعال است.
پس از فعال سازی این گزینه، کنسول شما به طور خودکار در زمان خاموشی به روزرسانی ها را نصب خواهد کرد. با این تنظیمات، دیگر نیازی به نگرانی در مورد آپدیت های دستگاه نخواهید داشت.
آموزش آپدیت کنسول ایکس باکس وان
برای آپدیت کنسول ایکس باکس وان، دو روش اصلی استفاده وجود دارد: آپدیت خودکار و آپدیت دستی. در ادامه، مراحل هرکدام از این روش ها را به طور کامل برای شما توضیح داده ایم.
آپدیت خودکار ایکس باکس وان
اگر تمایل دارید کنسول شما به صورت خودکار آپدیت شود، کافی است مراحل زیر را دنبال کنید:
-
ابتدا کنسول ایکس باکس خود را روشن کنید. سپس دکمه Xbox را روی کنترلر فشار دهید تا منوی اصلی نمایش داده شود.
-
از منوی باز شده، گزینه Settings را انتخاب کنید.
-
به پایین صفحه بروید تا به قسمت Updates & Downloads برسید و آن را انتخاب کنید.
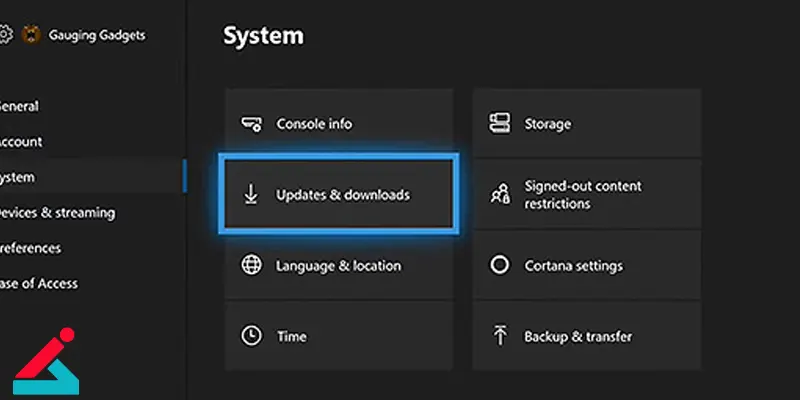
-
در این بخش، دو گزینه Keep my console up to date و Keep my games & apps up to date را فعال کنید.
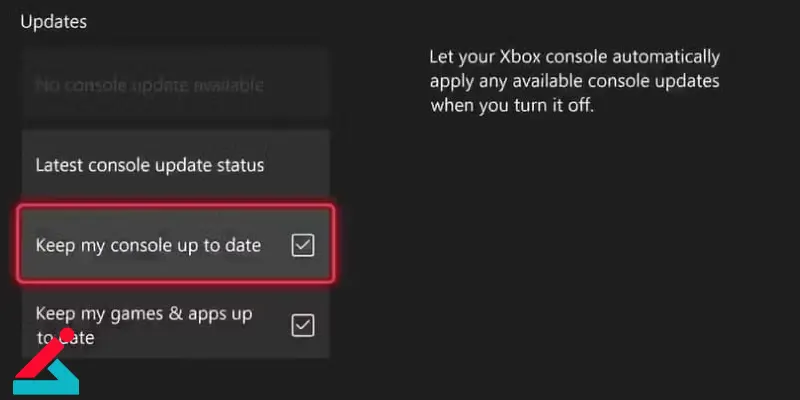
پس از این مراحل، کنسول شما به طور خودکار هر زمان که یک آپدیت جدید برای سیستم یا بازی ها منتشر شود، آن ها را دانلود و نصب خواهد کرد.
آپدیت دستی ایکس باکس وان
اگر می خواهید به صورت دستی کنسول خود را آپدیت کنید، مراحل زیر را دنبال کنید:
-
کنسول را روشن کرده و دکمه Xbox را روی کنترلر فشار دهید تا منوی اصلی باز شود.
-
گزینه Settings را از منوی باز شده انتخاب کنید.
-
به بخش Updates & Downloads رفته و روی آن کلیک کنید.
-
در این بخش، گزینه Updates را انتخاب کنید. اگر یک آپدیت جدید در دسترس باشد، عبارت Console Update available را خواهید دید. برای شروع آپدیت، نسخه جدید را انتخاب کرده و فرایند بروزرسانی را آغاز کنید. در صورتی که هیچ آپدیتی در دسترس نباشد، عبارت No console update available نمایش داده می شود.
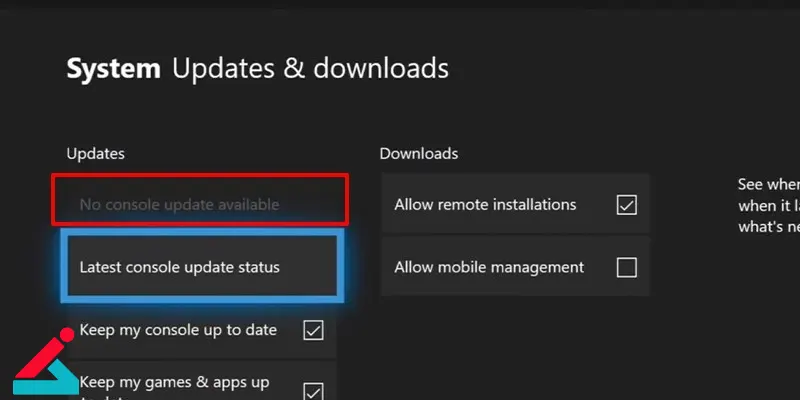
آموزش آپدیت آفلاین ایکس باکس وان اس
در صورتی که دسترسی به اینترنت ندارید یا تمایل دارید ایکس باکس وان اس خود را به صورت آفلاین آپدیت کنید، این مراحل را دنبال کنید:
-
ابتدا فایل آپدیت سیستم ایکس باکس وان اس را از سایت رسمی مایکروسافت دانلود کنید.
-
فایل های دانلود شده را از حالت زیپ خارج کرده و فایل SystemUpdate$ را به فلش مموری فرمت شده خود منتقل کنید. سپس فلش مموری را از کامپیوتر جدا نمایید.
-
کنسول خود را خاموش کنید و اطمینان حاصل کنید که کابل شارژ و هرگونه کارت شبکه از کنسول جدا شده اند.
-
30 ثانیه صبر کنید و سپس دوباره کنسول را به برق وصل کنید. همزمان با فشردن دکمه های Bind و Eject در سمت چپ کنسول، دکمه Xbox را نیز فشار دهید. این کار را برای 15 ثانیه نگه دارید تا سیستم شروع به کار کند و وارد حالت Xbox Startup Troubleshooter شود.
-
فلش مموری را به کنسول متصل کنید. با استفاده از کنترلر، گزینه Offline System Update را انتخاب کرده و سپس دکمه A را فشار دهید تا فرآیند آپدیت آغاز شود.
بعد از پایان فرایند آپدیت، کنسول یک یا چند بار ریستارت می شود. پس از اتمام آپدیت، کنسول آماده استفاده است.
آپدیت ایکس باکس وان ایکس
آپدیت کردن ایکس باکس وان ایکس مشابه با سایر مدل های کنسول ایکس باکس وان انجام می شود و هیچ تفاوتی با روش های آپدیت کنسول های دیگر ایکس باکس ندارد. بنابراین، شما می توانید از روش های آپدیت خودکار یا آپدیت دستی که پیشتر برای ایکس باکس وان شرح داده شد، برای ایکس باکس وان ایکس نیز استفاده کنید.
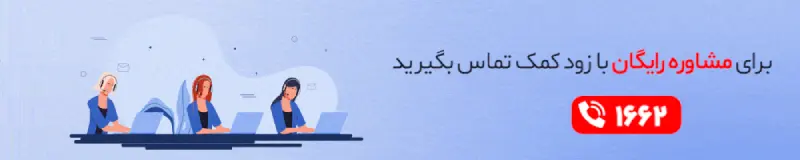
 نمایندگی سونی
نمایندگی سونی جی تگ ایکس باکس
جی تگ ایکس باکس بررسی و رفع تمامی مشکلات ایکس باکس وان
بررسی و رفع تمامی مشکلات ایکس باکس وان روش های پاک کردن کش کنسول های بازی
روش های پاک کردن کش کنسول های بازی




