مشکل صفحه سیاه ویندوز 10

ویندوز 10 با وجود همه امکانات و ویژگی های خود، گاهی صدای کاربران را در می آورد. مشکل صفحه سیاه ویندوز 10، که اخیرا بعضی از کاربران از آن گله کرده اند و ناراضی هستند، یکی از همین اتفاقات است. سیاه ماندن صفحه لپ تاپ بعد از روشن شدن، مخصوصا وقتی که کار زیادی برای انجام دادن دارید، به شدت آزار دهنده است. چون بعد از برخوردن به صفحه سیاه ویندوز، هیچ پیام یا کدی برای شما نمایش داده نمی شود و نمی دانید مشکل ویندوز شما برطرف می شود یا نه. در مواقعی که مشکل صفحه سیاه 10 Windows ، برای شما اتفاق می افتد، بهتر است به یک تکنسین یا یک مرکز تخصصی مراجعه کنید، اما می توانید بررسی ها و روش های اولیه را انجام دهید تا شاید سیستم عامل شما، اجرا شود.

رفع مشکل صفحه سیاه ویندوز 10
برای رفع مشکل سیاه شدن صفحه لپ تاپ در ویندوز 10 باید چه کرد؟ ویندوز 10 نشان داده است که از نظر عملکرد، سیستم عامل پایدار و با ثباتی است. اما به هر حال ممکن است هر سیستمی روزی دچار مشکل شود.
مشکل صفحه سیاه 10 Windows نیز ممکن است در اثر مشکلات سخت افزاری و نرم افزاری مانند مشکل کارت گرافیک یا مشکل در ارتباط با نمایشگر بروز کند و یا در مراحل نصب سیستم عامل و یا حتی بدون دلیل و خیلی ناگهانی، برای شما نمایش داده شود.
مشکل صفحه سیاه ویندوز 10، مخصوصا وقتی که کار زیادی برای انجام دادن دارید، به شدت آزار دهنده است. ما نیز در این مقاله به بررسی عواملی که باعث بروز مشکل سیاه ماندن صفحه لپ تاپ بعد از روشن شدن، می شوند پرداخته ایم و روش های رفع مشکل سیاه شدن صفحه لپ تاپ ویندوز 10 را معرفی کرده ایم.
1. مشکل در فرایند نصب ویندوز 10
بالا نیامدن ویندوز و صفحه سیاه در لپ تاپ به چه علتی است؟ اگر در حال نصب ویندوز، به مشکل صفحه سیاه ویندوز 10، برخوردید، با توجه به سخت افزار لپ تاپ یا کامپیوتر و فرایند در حال انجام، ممکن است چند ساعت طول بکشد تا نصب ویندوز تمام شود. پس به هر حال مجبورید تا تمام شدن نصب ویندوز، صبر کنید.
اما اگر این فرایند، بیشتر از 3 تا 6 ساعت طول کشید، به احتمال زیاد، نصب ویندوز 10 شما، دچار مشکل شده است. اگر از لپ تاپ استفاده میکنید و می توانید باتری را خارج کنید، این کار را انجام دهید.
سپس هر وسیله جانبی غیرضروری مانند هارد اکسترنال، تلفن، پرینتر، دسته بازی، کابل شبکه و دستگاه های دیگر را، از لپ تاپ جدا کنید. وای فای و بلوتوث را خاموش کنید و وسایل ضروری مانند کیبورد و موس را متصل نگه دارید.
سپس 60 ثانیه صبر کنید و بعد از آن، باتری و کابل برق را وصل کنید. اما برای اتصال وسایل جانبی، دست نگه دارید و آنها را وصل نکنید. پس از آن، دوباره لپ تاپ را روشن کنید. اگر مشکل صفحه سیاه ویندوز 10، جدی نباشد، در این مرحله نصب ویندوز ادامه می یابد.
اگر، دوباره با این مشکل مواجه شدید، یک بار دیگر تلاش کنید تا آپدیت های ویندوز 10 را به طور دستی نصب کنید. در صورتی که در حال به روز رسانی به ویندوز 10 بودید، این کار را یک بار دیگر از طریق یک فلش دیسک قابل بوتیبل، امتحان کنید.
2. آپدیت کردن درایو صفحه نمایش Windows 10
اگر صفحه نمایش شما به روز نباشد یا با ویندوز ۱۰ سازگار نباشد، ممکن است پس از به روزرسانی ویندوز ۱۰، مشکل ایجاد کند. اگر صفحه نمایش را درست نصب کرده اید، اما دوباره با مشکل صفحه سیاه ویندوز 10 مواجه شده اید، شاید درایوری که از سایت سازنده نمایشگر یا سایت سازنده کارت گرافیک دریافت کرده اید، با ویندوز ۱۰ سازگار نیست.
برای حل این مشکل، می توانید از نرم افزارهای جانبی مطمئن، برای آپدیت درایورها استفاده کنید. این نرم افزارها، برای بررسی آپدیت بودن درایور صفحه نمایش یا سازگاری آن با ویندوز ۱۰، به شما کمک می کنند.

3. بازگرداندن درایورهای قبلی
بازگردانی به درایور قبلی یکی از روش های حل مشکل سیاه ماندن صفحه لپ تاپ بعد از روشن شدن است. برای بازگرداندن درایورهای قبلی، دو روش وجود دارد. روش اول استفاده از نرم افزارهای جانبی معتبر هستند. و روش دوم، از طریق مراجعه به بخش Device Manager است.
بنابراین، ابتدا به بخش Device Manager بروید و زیر مجموعه گزینه Display Adapters را باز کنید. روی گزینه مربوط به کارت گرافیک خود، راست کلیک کنید و گزینه properties را انتخاب کنید. در مرحله بعد Driver را انتخاب کنید و در نهایت روی گزینه Roll Back Driver کلیک کنید.
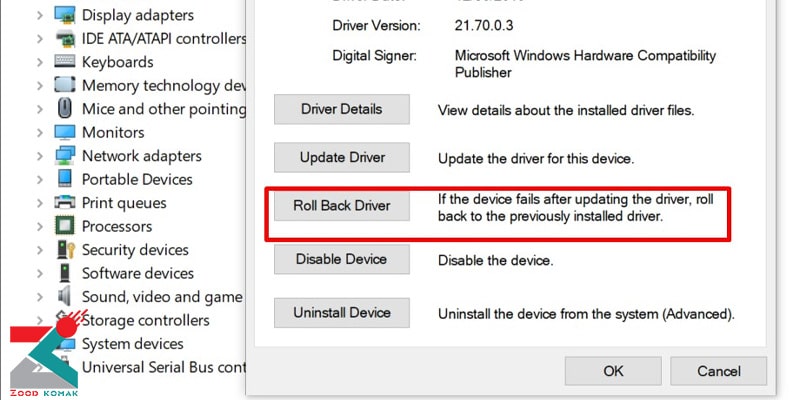
4. حالت Safe mode
در صورتی که دستگاه متصل شده جانبی، مشکل شما را حل نکرد، میتوانید در حالت safe mode ، با بوت کردن کامپیوتر، مشکل سیستم را پیدا کنید. با روش های مختلفی میتوان رایانه را در حالت safe mode بوت کرد، اما در صورت بروز مشکل صفحه سیاه ویندوز 10 ، مراحلی را که در ادامه گفته می شود، انجام دهید.
ابتدا کامپیوتر خود را ریستارت کنید و بلافاصله بعد از شنیدن صدای بوق کامپیوتر، دکمه F8 را چند ثانیه پشت سر هم بزنید. پس از آنکه کامپیوتر اطلاعات سخت افزاری را نشان داد، منوی Advanced Boot Options ظاهر می شود.
سپس با استفاده از دکمه های جهت دار صفحه کلید، گزینه Safe Mode یا Safe Mode with Networking را در این منو انتخاب کنید. بعد از ورود به این منو، ویندوز + C را بزنید و پس از آن، گزینه Settings and Change PC را انتخاب کنید.
سپس گزینه Update and recovery and Windows Update را انتخاب کنید و در مرحله بعد، روی View details and Check for updates بزنید. در نهایت با استفاده از گزینه install the updates در بخش Optional، فایل های آپدیت خود را نصب کنید.
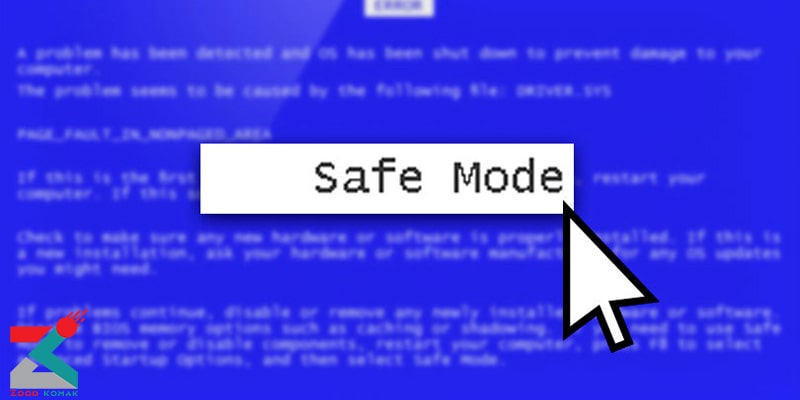
5. غیرفعال کردن حالت Fast startup
غیرفعال کردن حالت Fast startup، یکی از روش هایی است که مشکل کاربران را حل کرده است. برای انجام این روش، ابتدا به Control Panel بروید و گزینه Power Options را انتخاب کنید. سپس، از پنجره سمت چپ صفحه نمایش، گزینه Choose what the power button does را انتخاب کنید.
در مرحله بعدی روی گزینه Change settings that are currently unavailable کلیک کنید و در نهایت تیک گزینه Turn on fast startup را بردارید.
تعمیر لپ تاپ با بهترین هزینه

6. استفاده از فرمان CMD
اگر در هنگام مواجه شدن با مشکل صفحه سیاه ویندوز 10 ، نشانگر موس را مشاهده می کنید، نیازی به نصب دوباره ویندوز نیست؛ چون در این مواقع صفحه کلید شما کار می کند. اگر لپ تاپ شما، علاوه بر کارت گرافیک اصلی خود، از یک کارت گرافیک جانبی اینتل هم استفاده می کند، ویندوز تصور می کند که سیستم شما، 2 نمایشگر دارد.
در این مواقع، وقتی که ویندوز کاملا بارگزاری شد، سیگنال های ویدیویی برای نمایشگری ارسال می شود که وجود خارجی ندارد! بنابراین، اگر یک اکانت Local با قابلیت ورود خودکار دارید، می توانید خط فرمان را با استفاده از دکمه ویندوز+R باز کنید و عبارت cmd را تایپ کنید و پس از باز شدن پنجره خط فرمان، فرمان shutdown را با تایپ کردن عبارت shutdown /s وارد کنید.

7. حل مشکل صفحه سیاه ویندوز 10 در طول OOBE
اگر در طول فرایند OOBE (Out-of-Box Experience) ویندوز 10 با صفحه سیاه مواجه میشوید، چندین دلیل محتمل برای این مشکل وجود دارد که باید آنها را بررسی کنید.
یکی از دلایل رایج این مشکل مربوط به هدایت خروجی ویدیو به پورت یا آداپتور اشتباه است، مانند تغییر خودکار از HDMI به DVI یا DisplayPort به VGA. این مشکل زمانی رخ میدهد که پیکربندی صفحه نمایش از نسخههای قبلی ویندوز به درستی به ویندوز 10 منتقل نمیشود.
راهحل این مشکل این است که کابل ویدیو را از آداپتور یا پورت مربوطه جدا کرده و آن را دوباره وصل کنید. اگر از کابل یا پورتهای مختلف مانند HDMI، VGA یا DisplayPort استفاده میکنید، تغییر کابل مشکل را حل می کند. همچنین، اگر از مانیتور یدکی استفاده میکنید، آن را امتحان کنید.
اگر به طور معمول از کارت گرافیک مستقل استفاده میکنید اما سیستم شما دارای کارت گرافیک آنبرد است، این امکان وجود دارد که سیستم خروجی ویدیو را به اشتباه به کارت گرافیک مستقل ارسال کند. برای رفع این مشکل، کابل مانیتور را به پورت گرافیک آنبرد وصل کنید و پس از راهاندازی سیستم و نصب درایورها، کارت گرافیک مستقل را دوباره فعال کنید.
اگر از تلویزیون به عنوان مانیتور استفاده میکنید، امکان دارد خروجی ویدیو به درستی به تلویزیون منتقل نشده باشد. در این صورت، بررسی کنید که تلویزیون روشن باشد و تنظیمات آن برای استفاده با کامپیوتر مناسب باشد.
اگر چندین نمایشگر به سیستم متصل کردهاید، گاهی ویندوز به اشتباه صفحه سیاه را در یکی از نمایشگرهای دیگر نمایش میدهد. در این حالت، با فشار دادن همزمان کلیدهای ویندوز + P و انتخاب گزینه مناسب، خروجی ویدیو را به نمایشگر صحیح منتقل کنید.
8. حل مشکل نمایش تصادفی صفحه سیاه ویندوز 10
ویندوز 10 به طور مداوم بروزرسانیها و پچهای امنیتی را در پسزمینه نصب میکند. این موضوع گاهی باعث بروز مشکلاتی در هنگام راهاندازی سیستم می شود. یکی از دلایل نمایش صفحه سیاه به علت مشکلات در این بروزرسانیها است. برای بررسی بروزرسانیها ، سیستم را در حالت Safe Mode راهاندازی کرده و بررسی کنید که چه بروزرسانیهایی نصب شدهاند.
گاهی اوقات، پروفایل کاربری خراب موجب بروز صفحه سیاه می شود. در این صورت، بهترین کار این است که سیستم را در حالت Safe Mode راهاندازی کرده و یک پروفایل کاربری جدید بسازید. سپس، به آن پروفایل جدید وارد شوید.
یکی دیگر از دلایل ممکن، اجرای پروسههای RunOnce است که در پسزمینه باعث بروز مشکل میشود. برای حل این مشکل، از Task Manager استفاده کنید.
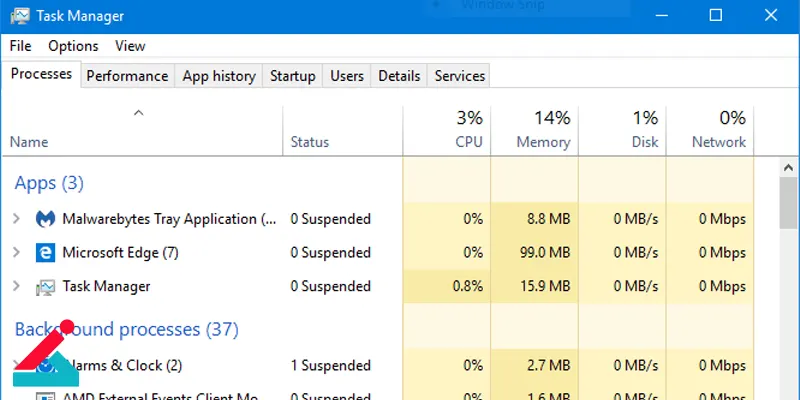
در ابتدا، کلیدهای Ctrl + Shift + Esc را فشار دهید تا Task Manager باز شود. سپس به تب Processes بروید و هر پروسهای با نام RunOnce32.exe یا RunOnce.exe را پیدا کنید. پس از شناسایی این پروسهها، آنها را متوقف یا خاتمه دهید. بعد از آن، به مسیر File > Run new task بروید و دستور cmd را تایپ کرده و Enter بزنید. سپس دستور زیر را وارد کنید:
9. shutdown -r -t
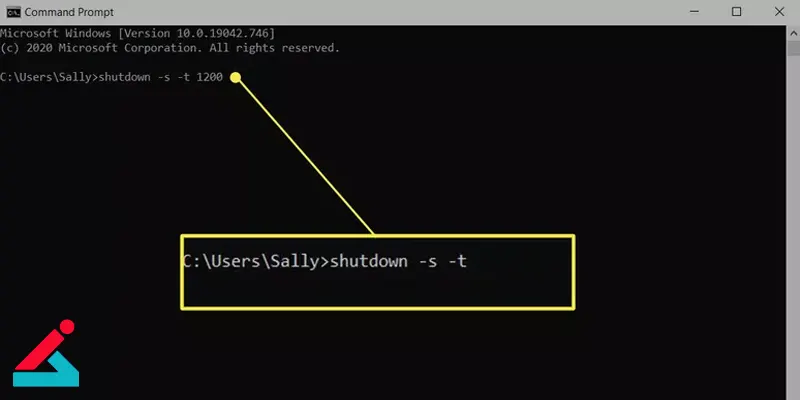
این دستور باعث راهاندازی مجدد سیستم شما خواهد شد و احتمالاً مشکل صفحه سیاه رفع خواهد شد.

 بالا نیامدن ویندوز لپ تاپ
بالا نیامدن ویندوز لپ تاپ چرا لپ تاپ خاموش نمی شود؟
چرا لپ تاپ خاموش نمی شود؟  آپدیت بایوس لپ تاپ ایسوس
آپدیت بایوس لپ تاپ ایسوس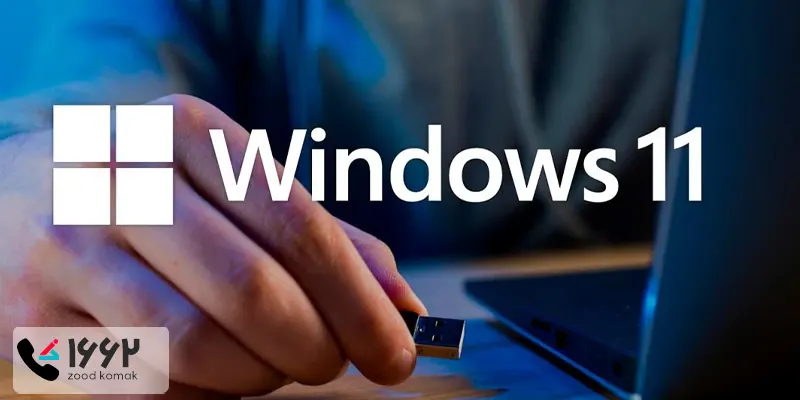 آموزش نصب ویندوز ۱۱
آموزش نصب ویندوز ۱۱




