رابط UEFI و تفاوت آن با BIOS

UEFI و BIOS دو نوع مختلف از رابط های مادربرد برای راه اندازی سیستم عامل هستند. این فریم ورها (firmware) یا میان افزارها در واقع اولین برنامه هایی هستند که بعد از روشن شدن سیستم اجرا می شوند. امروزه بسیاری از کاربران از بوت UEFI برای راه اندازی سیستم عامل استفاده می کنند. تفاوت رابط UEFI و BIOS از این جهت است که رابط UEFI دارای مزایای بیشتری مثل بوت سریع تر، پشتیبانی از هارد درایو های بزرگتر از 2 ترابایت، ساختار های امنیتی بیشتر و... نسبت به BIOS است. اما رابط UEFI هنوز به اندازه کافی متداول نشده و بسیاری از مادربرد های ارزان قیمت و قدیمی همچنان از BIOS استفاده می کنند. در این مقاله به بررسی رابط UEFI و تفاوت آن با BIOS می پردازیم.

UEFI چیست؟
رابط سفت افزاری توسعه پذیر و یکپارچه (Unified Extensible Firmware Interface) که به اختصار رابط UEFI نامیده می شود، نسل جدید رابط نرم افزاری برای کامپیوترها است. این رابط نرم افزاری دارای مزیت هایی از قبیل بوت سریع تر، پشتیبانی از هارد درایو های بزرگتر از 2 ترابایت، ساختار های امنیتی بیشتر است. UEFI آمد تا جایگزینی برای BIOS باشد، اما در عمل بسیاری از سیستم های UEFI از BIOS هم پشتیبانی می کنند. به نوعی می توانیم UEFI را به عنوان یک BIOS مدرن و پیشرفته با توانایی های بالا در نظر بگیریم. با تنظیماتی که در BIOS وجود دارد می توانیم انتخاب کنیم که از قابلیت های رابط UEFI استفاده بکنیم یا خیر.
✅ پیشنهاد سایت: چرا لپ تاپ به تنظیمات بایوس وارد نمیشه؟
تنظیمات UEFI در ویندوز
برای دسترسی به UEFI در سیستم عامل ویندوز 10 و 11 از منوی Start به تنظیمات یا Settings بروید. سپس در ویندوز 10 روی Update & security و در ویندوز 11 روی System کلیک کرده و به بخش Recovery وارد شوید. در بخش Advanced Startup روی دکمه Restart Now کلیک کنید. در صفحه باز شده به ترتیب روی Troubleshoot، Advanced Options و سپس UEFI Firmware Settings کلیک کنید.
تشخیص رابط UEFI در ویندوز
برای مطلع شدن از نوع واسط نرم افزاری سیستم خود در ویندوز، در قسمت جستجوی ویندوز عبارت System Information را جستجو کنید. سپس روی نتیجه کلیک کنید تا صفحه System Information برای شما نمایش داده شود. در سمت چپ صفحه روی System Summary کلیک کنید. بدین ترتیب میان افزار کامپیوتر شما در سمت راست صفحه و در مقابل BIOS Mode برای شما نمایش داده می شود.
✅ روش پروگرام کردن بایوس همینجاست.
تنظیم بوت سیستم با UEFI و BIOS
برای بوت از دیسک GPT و استفاده از مزایای رابط UEFI باید حالت بوت سیستم را از Legacy BIOS به UEFI تغییر دهید. اگر بخواهید حالت بوت را به BIOS تغییر دهید، لازم است که دیسک شما حتما MBR باشد، زیرا امکان بوت دیسک GPT در حالت BIOS وجود ندارد. همچنین برای تنظیم UEFI بهتر است از دیسک GPT استفاده کنید. برای بررسی نوع دیسک مراحل زیر را دنبال کنید:
-
روی دکمه Start کلیک راست کرده و از منو باز شده گزینه Disk Management را انتخاب کنید.
-
روی دیسک سیستمی کلیک راست نموده و گزینه Properties را انتخاب نمایید.
-
به زبانه Volumes رفته و پارامتر Partition style را در بخش Disk Information بررسی نمایید. این پارامتر نوع دیسک شما را نمایش می دهد.
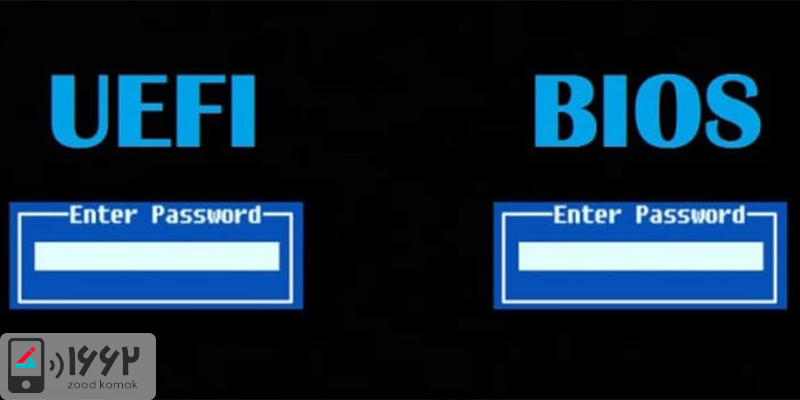
✅ آپدیت کردن بایوس لپ تاپ ایسوس رو اینجا یاد بگیر.
اگر دیسک سیستم MBR باشد و بخواهید از حالت بوت UEFI استفاده کنید یا دیسک شما GPT بوده و بخواهید از حالت بوت BIOS استفاده نمایید، نیاز است تا دیسک خود را به نوع مورد نظر تبدیل کنید. برای تبدیل دیسک می توانید از برنامه های جانبی کمک بگیرید. بعد از تبدیل دیسک به نوع موردنظر می توانید وارد تنظیمات BIOS شده و حالت بوت مناسب را انتخاب نمایید. این مورد طبق مراحل زیر قابل انجام می شود:
-
کلید F2، ESC یا Delete را در هنگام بوت به صورت مکرر فشار دهید. کلید ورود به BIOS با توجه به شرکت سازنده کامپیوتر متفاوت است. برای جزئیات بیشتر می توانید سایت شرکت سازنده را بررسی نمایید.
-
از منوی اصلی BIOS گزینه Boot را انتخاب کنید.
-
در منوی Boot گزینهUEFI/BIOS Boot Mode را انتخاب نمایید و کلید Enter را بفشارید.
-
در مرحله بعد کادری جهت انتخاب حالت Boot نمایش داده می شود که می توانید با دکمه جهت بالا و پایین حالت Boot مورد نظر خود را انتخاب و سپس کلید Enter را فشار دهید.
-
دکمه F10 را فشار داده تا تغییرات ذخیره شوند. توجه داشته باشید که کلید ذخیره سازی برای شرکت های مختلف سازنده مادربرد می تواند متفاوت باشد. بدین ترتیب کامپیوتر وارد حالت بوتی که تنظیم کرده اید می شود.
 مشکلات آپدیت بایوس لپ تاپ و چگونگی حل آن
مشکلات آپدیت بایوس لپ تاپ و چگونگی حل آن 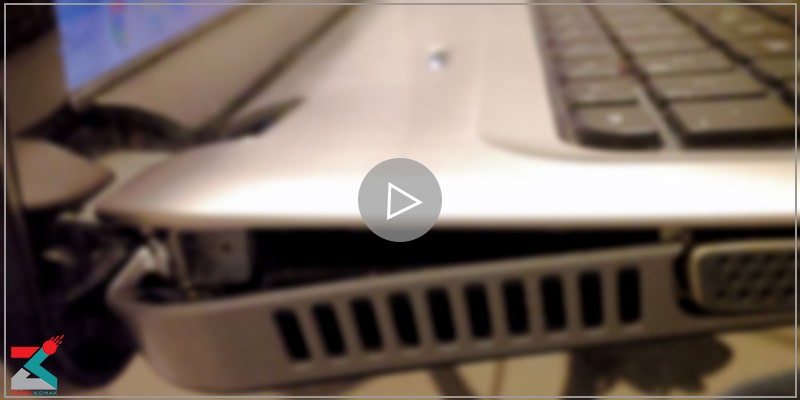 فیلم آموزشی تعمیر لولای لپ تاپ
فیلم آموزشی تعمیر لولای لپ تاپ داغ شدن لپ تاپ
داغ شدن لپ تاپ




