فعال و غیرفعال کردن حالت خواب پرینتر ، استندبای دستگاه کپی و پرینتر
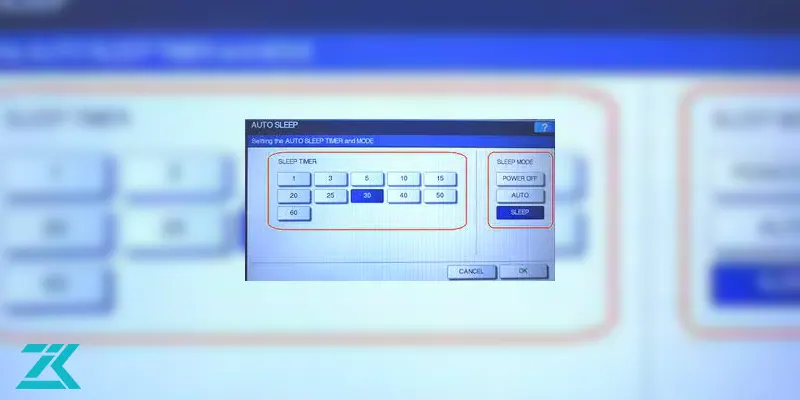
آشنایی با تنظیمات حالت خواب پرینتر علاوه بر صرفه جویی در مصرف انرژی موجب افزایش طول عمر پرینتر نیز شده و احتمال خرابی آن را کاهش می دهد. کسانی که دغدغه حفاظت از محیط زیست را دارند با انجام تنظیمات حالت خواب پرینتر می توانند دستگاهی داشته باشند که بیشتر با محیط زیست همگام بوده و آسیب کمتری به آن می زند. با استفاده از حالت sleep پرینتر کاربر می تواند با توجه به نوع کارکرد دستگاه، آن را سفارشی سازی کند و در عین حال عملکرد پرینتر نیز راحت تر خواهد شد. در واقع حالت خواب چاپگر بدین صورت است که کاربر با توجه به عملکرد دستگاه و میزان نیاز به آن زمان مشخصی را برای دستگاه تعیین می کند تا پس از غیرفعال ماندن دستگاه به آن مدت، پرینتر به حالت خواب یا توقف موقتی وارد شود. البته اغلب تولیدکنندگان برای جلوگیری از وارد شدن آسیب های بعدی به دستگاه حالت خواب را در کارخانه به صورت پیش فرض روی یک دقیقه تنظیم می کنند.

نکات مربوط به تنظیمات حالت خواب پرینتر
در این بخش قصد داریم نکات جزئی را که لازم است پیش از تنظیم حالت sleep پرینتر بدانید بیان کنیم. پیش از هر چیز لازم است بدانید که وارد شدن به حالت خواب چاپگر شرایط خاصی دارد و حتی با انجام تنظیمات حالت خواب پرینتر نیز ممکن است دستگاه به حالت خواب وارد نشود. حال این سوال پیش می آید که دستگاه در چه شرایطی وارد حالت sleep نمی شود. این موارد عبارتند از:
1- زمانیکه دستگاه در حال کار است. همانطور که پیشتر اشاره کردیم حالت خواب مربوط به زمانی است که دستگاه روشن بوده اما از آن استفاده نمی شود، پس در صورتی که پرینتر در حال کار باشد نباید از آن انتظار داشت که به حالت خواب وارد شود.
2- در صورتی که نشانگر کار پرینتر روشن یا در حالت چشمک زن باشد نیز برای دستگاه در حکم حالت کار بوده و بنابراین دستگاه به حالت خواب وارد نمی شود.
3- مواردی که پرینتر مشغول عملیاتی مانند تنظیم یا پاک کردن باشد نیز ورود به حالت خواب امکان پذیر نیست.
4- اگر کاغذ در چاپگر گیر کرده باشد دستگاه به طور مداوم در تلاش برای رفع مشکل خواهد بود و بنابراین در چنین مواردی نیز به حالت خواب وارد نمی شود.
5- چنانچه صفحه منو نشان داده شود پرینتر وارد حالت خواب نمی شود.
در صورتی که در عملکرد پرینتر شما مشکلی به وجود آمد می توانید با مرکز زودکمک تماس گرفته و درخواست اعزام تکنسین به محل خود جهت تعمیر پرینتر را ثبت کنید.
تنظیم کردن حالت خواب چاپگر
1- ابتدا از نوار پایین دسکتاپ ویندوز روی آیکون مربوط به پرینتر کلیک کنید تا دستگاه انتخاب شود.
2- گزینه options را انتخاب کنید.
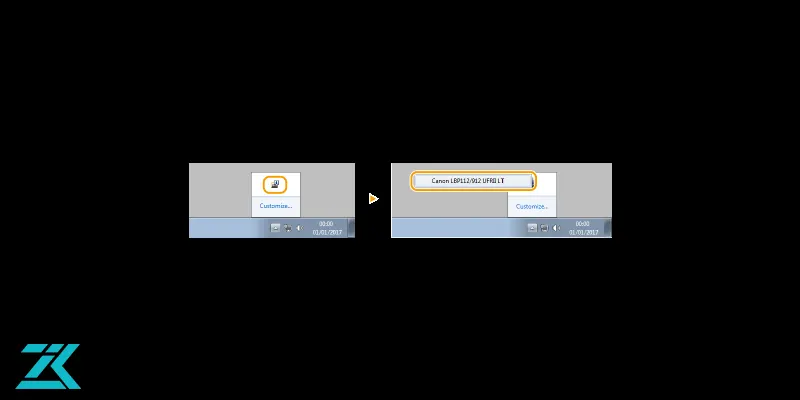
3- روی گزینه device settings کلیک کنید تا وارد بخش مربوط به تنظیمات پرینتر شوید.
4- گزینه sleep settings را با کلیک روی آن انتخاب نمایید.
5- تنظیمات حالت خواب پرینتر را طبق نظر خود انجام داده و در نهایت روی گزینه Ok کلیک کنید.
6- در بخش auto sleep after مدت زمانی که می خواهید پس از آن دستگاه به حالت خواب وارد شود را تنظیم کنید. حالت sleep پرینتر می تواند بین 1 تا 30 دقیقه باشد.
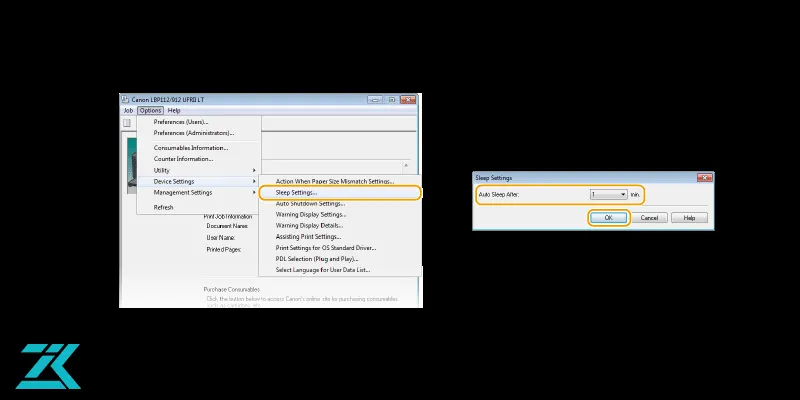
تغییر مقدار زمان خواب در پرینتر
یکی دیگر از مسیرهایی که می توان به وسیله آن تنظیمات حالت خواب پرینتر را تغییر داد از منوی خود دستگاه چاپگر است. روش انجام آن بدین صورت است:
-
برای تغییر زمان حالت sleep پرینتر لازم است ابتدا با استفاده از دکمه های پنل وارد بخش menu در دستگاه شوید.
-
گزینه Preferences را انتخاب کرده و در ادامه روی گزینه Timer /Energy settings کلیک کنید.
-
در این بخش برای تنظیم حالت خواب چاپگر گزینه auto sleep time را انتخاب نموده و در کادر مربوطه زمان مورد نظر خود را وارد کنید.
-
حال گزینه apply و سپس ok را بزنید.
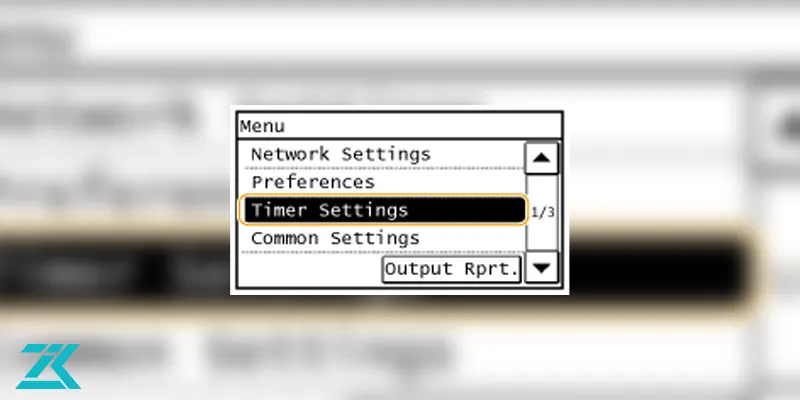
تغییر تنظیم حالت خواب بر روی زمان تعیین شده
یکی از قابلیت هایی که تنظیمات حالت خواب پرینتر در اختیار کاربر قرار می دهد این است که دستگاه را به گونه ای پیکربندی کند که در زمان تعیین شده به حالت خواب وارد شده یا از آن خارج شود.
مسیر انجام این کار در پرینترهای با صفحه لمسی و صفحه LCD سیاه و سفید متفاوت است. اگرچه این تفاوت بسیار اندک است اما برای ساده تر شدن این عملیات در ادامه مسیر تغییر تنظیم حالت sleep پرینتر در هر یک از این مدل ها توضیح داده شده است.
تنظیمات حالت sleep درپرینتر مدل صفحه لمسی
ابتدا گزینه menu را زده و سپس وارد بخش preferences شوید. حال گزینه timer /energy settings را انتخاب کنید. پس از آن گزینه auto sleep daily timer را انتخاب کنید.
برای تعیین زمان خارج شدن پرینتر از حالت خواب اما باید گزینه sleep mode exit time settings را انتخاب کنید.
در بخش set this function زمان مورد نظر خود را وارد کرده و سپس گزینه on را انتخاب کرده و در ادامه گزینه apply را بزنید.
حالت خواب چاپگر در مدل های با ال سی دی سیاه و سفید
برای تنظیم حالت خواب چاپگر در این مدل از پرینترها باید وارد منوی دستگاه شده و گزینه preferences را انتخاب نمایید.
حال گزینه timer/ energy settings را انتخاب کنید. در مرحله بعد لازم است گزینه auto sleep daily timer یا sleep mode exit time settings را انتخاب کنید.
سپس گزینه On را انتخاب کرده و در ادامه زمان مورد نظر خود را وارد کنید. در انتها با زدن دکمه ok تغییرات اعمال شده را ذخیره کنید.
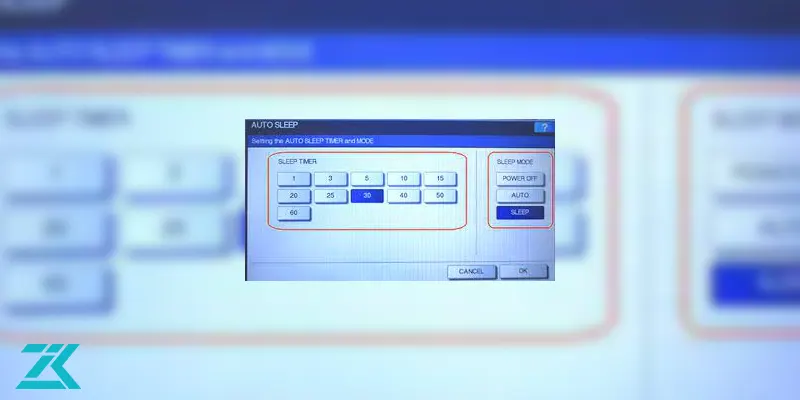
نحوه تغییر زمان تنظیمات حالت sleep پرینتر در ویندوز و macOS
برای تغییر تنظیمات حالت خواب پرینتر در سیستم عامل های ویندوز و macOS کافی است طبق دستورالعمل زیر پیش بروید:
1- ابتدا برنامه مربوط به پرینتر را روی لپ تاپ یا کامپیوتری که به آن متصل است باز کنید.
2- روی قسمت مربوط به تنظیمات پرینتر کلیک کنید.
3- در ادامه در سمت چپ صفحه ای که باز می شود گزینه تنظیمات پیشرفته را انتخاب کنید.
4- روی تب system کلیک کنید.
5- گزینه ecoSMART CONSOLE را انتخاب نمایید.
6- در قسمت سمت راست می توانید زمانی که پس از آن باید دستگاه به حالت خواب وارد شود را از منوی کشویی که کنار گزینه sleep/auto off after قرار دارد انتخاب نمایید.
7- برای اینکه تغییرات مربوط به تنظیم حالت sleep پرینتر ذخیره شود باید گزینه apply را انتخاب کنید.
نحوه تنظیم حالت استند بای پرینتر
تنظیم حالت استندبای پرینتر از طریق منوی تنظیمات خود دستگاه یا از طریق نرم افزار مربوطه بر روی کامپیوتر انجام می شود. حالت استندبای به پرینتر اجازه می دهد تا در حالت آماده به کار باقی بماند و به طور خودکار پس از مدتی بی استفاده بودن، مصرف انرژی را کاهش دهد. برای تنظیم این حالت در پرینتر، مراحل زیر را دنبال کنید:
1- از طریق صفحه نمایش پرینتر (برای پرینترهای دارای نمایشگر)
-
به منوی تنظیمات یا Setup بروید.
-
به دنبال گزینه ای تحت عنوان Energy Saver, Power Saving, Sleep Mode, یا Standby Mode بگردید (نام دقیق این گزینه ها بسته به مدل و برند پرینتر متفاوت است).
-
در این قسمت، زمان تأخیر برای ورود به حالت استندبای یا خواب را تنظیم کنید (مثلاً 5 دقیقه، 10 دقیقه، 15 دقیقه).
-
گزینه مربوطه را فعال کنید و مدت زمانی که بعد از آن دستگاه وارد حالت استندبای می شود، انتخاب کنید.
2- نرم افزار مدیریت پرینتر در کامپیوتر
- نرم افزار مدیریت پرینتر را که به همراه درایور دستگاه نصب می شود، باز کنید.
- به بخش Settings یا Preferences بروید.
- گزینه مربوط به Energy Saving یا Power Settings را جستجو کنید.
- تنظیمات مربوط به زمان استندبای یا خواب را اعمال کنید.
3- از طریق پنل وب پرینتر (برای پرینترهای تحت شبکه)
اگر پرینتر شما قابلیت اتصال به شبکه دارد، از طریق مرورگر وب وارد پنل تنظیمات پرینتر شوید.
-
آدرس IP پرینتر را در مرورگر وارد کنید.
-
وارد منوی Settings یا Configuration شوید.
-
تنظیمات مربوط به Power Saving Mode یا Sleep Mode را پیدا کرده و تغییرات مورد نظر را اعمال کنید.
با تنظیم این گزینه ها، پرینتر شما بعد از مدت زمان مشخصی که استفاده نمی شود، به طور خودکار وارد حالت استندبای یا خواب خواهد شد تا مصرف انرژی کاهش یابد. این تنظیمات در اغلب پرینترها به منظور صرفه جویی در مصرف برق و افزایش عمر دستگاه کاربرد دارد.
تنظیم حالت اسلیپ دستگاه کپی
تنظیم حالت اسلیپ (Sleep Mode) بسته به مدل دستگاه کپی متفاوت است، اما در اکثر دستگاه ها به صورت عمومی به این روش عمل می شود:
1- وارد شدن به منوی تنظیمات دستگاه کپی
صفحه نمایش دستگاه را روشن کنید و به بخش Menu یا Setup بروید.
تعمیرات دستگاه کپی در محل ، اعزام فوری تکنسین های ارشد به محل شما.
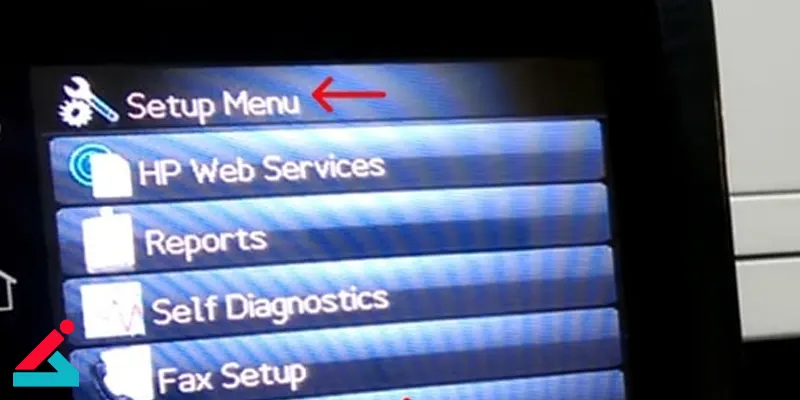
2- یافتن گزینه Sleep Mode فتوکپی
به دنبال گزینه ای به نام Energy Saver, Sleep Mode, Power Saving Mode یا مشابه آن بگردید. برخی دستگاه ها این گزینه را در بخش System Settings یا General Settings قرار می دهند.
3- تنظیم زمان ورود به حالت اسلیپ کپی
می توانید مدت زمان تعیین کنید که بعد از آن دستگاه وارد حالت اسلیپ شود. این زمان مثلاً 1 دقیقه، 5 دقیقه، یا 10 دقیقه بدون فعالیت است. این مدت زمان بستگی به تنظیمات دستگاه شما و نیاز شما به کاهش مصرف انرژی دارد.
4- فعال سازی حالت اسلیپ دستگاه کپی
پس از انتخاب مدت زمان مناسب، گزینه Enable Sleep Mode یا Activate Sleep Mode را انتخاب کنید. پس از این، دستگاه کپی به طور خودکار بعد از مدت زمان تعیین شده در صورت عدم استفاده وارد حالت اسلیپ می شود.
تنظیم حالت استندبای دستگاه کپی
حالت استندبای (Standby Mode) مشابه حالت اسلیپ است، با این تفاوت که دستگاه در حالت استندبای به طور معمول آمادگی برای شروع فعالیت های بعدی را حفظ می کند، ولی مصرف انرژی کمتری نسبت به حالت معمولی دارد. برای تنظیم این حالت، مراحل مشابه با تنظیم حالت اسلیپ در دستگاه کپی دنبال می شود:
1- ورود به منوی تنظیمات دستگاه کپی
-
صفحه نمایش دستگاه را باز کنید.
-
به بخش Menu یا Settings بروید.
2- یافتن گزینه Standby Mode در دستگاه کپی
در منوی تنظیمات، به دنبال گزینه ای مانند Standby Mode, Power Saving Mode یا Energy Saver بگردید. این تنظیمات در زیر بخش هایی مانند System Settings, General Settings یا Power Settings قرار دارند.
3- تنظیم زمان ورود به حالت استندبای دستگاه فتوکپی
اکنون مدت زمانی که پس از آن دستگاه وارد حالت استندبای شود را تنظیم کنید. این زمان بین 5 تا 30 دقیقه تنظیم می شود. برای مثال، دستگاه را طوری تنظیم کنید که بعد از 5 دقیقه عدم استفاده وارد حالت استندبای شود.
4- فعال سازی حالت استندبای دستگاه کپی
پس از انتخاب مدت زمان مناسب، گزینه Activate Standby Mode یا مشابه آن را فعال کنید.
با تنظیم این ویژگی ها، دستگاه کپی به طور خودکار وارد حالت استندبای یا اسلیپ می شود تا در مصرف انرژی صرفه جویی کرده و در عین حال برای استفاده بعدی آماده باشد. این تنظیمات معمولاً به صورت پیش فرض فعال هستند، اما می توانید آنها را به دلخواه خود تغییر دهید.

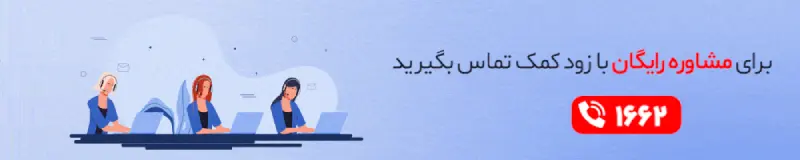
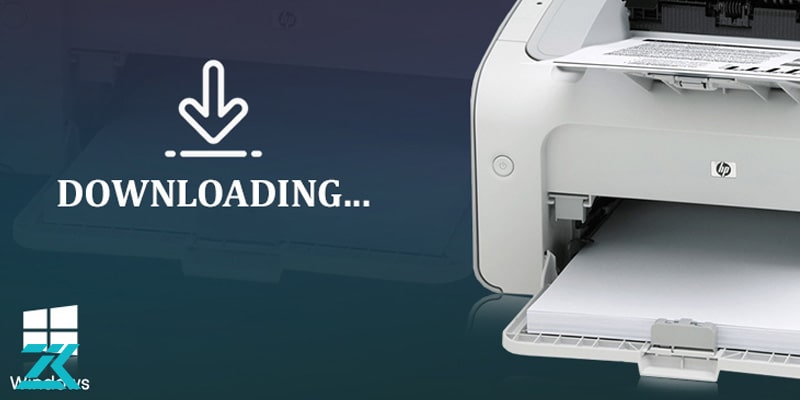 آموزش دانلود درایور پرینتر در برندهای مختلف
آموزش دانلود درایور پرینتر در برندهای مختلف شناسایی نشدن کارتریج در پرینتر
شناسایی نشدن کارتریج در پرینتر مقایسه پرینتر اچ پی با پرینتر اپسون
مقایسه پرینتر اچ پی با پرینتر اپسون  آموزش کار با دستگاه کپی
آموزش کار با دستگاه کپی 




