آیا امکان نصب گوگل پلی روی ویندوز وجود دارد؟ این سوال بسیاری از کاربران است، چرا که امروزه با پیشرفت برنامه های اندرویدی، نیاز به نصب و اجرای این برنامه ها در ویندوز احساس می شود. اما نحوه نصب پلی استور روی ویندوز چگونه است؟ در این رابطه، باید بداند که ویندوز در حالت پیش فرض از Google Play Store پشتیبانی نمی کند و برای اجرای گوگل پلی روی ویندوز، به پیش نیازهایی احتیاج داریم. در این مقاله، می خواهیم شما را با روش نصب گوگل پلی استور روی ویندوز آشنا کنیم. با ما همراه باشید.
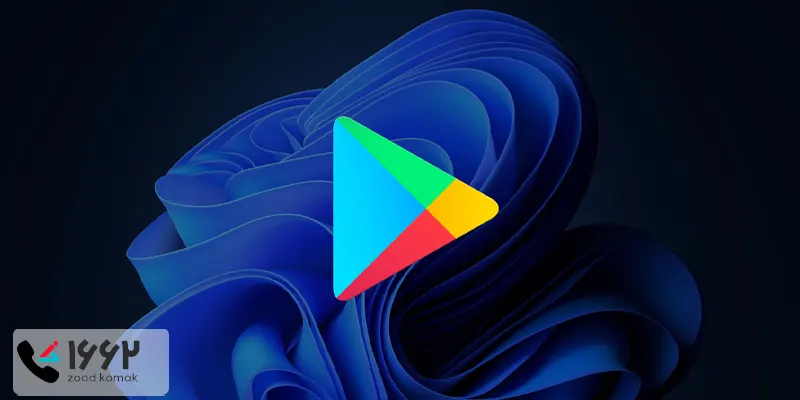
نحوه نصب گوگل پلی روی ویندوز 10، 11 و 7
در این بخش، نحوه نصب گوگل پلی روی لپ تاپ در ویندوزهای 10 و 11 را به شما آموزش می دهیم.
با روش های حذف برنامه در ویندوز آشنا شو 👌
نصب گوگل پلی در ویندوز 10
برای نصب کردن گوگل پلی روی ویندوز 10، به یک شبیه ساز اندرویدی نیاز داریم. برای این منظور، می توان از BlueStacks که یکی از شبیه سازهای رایج اندروید است، استفاده کرد.
برای نصب Google Play Store روی ویندوز 10 با BlueStacks، به ترتیب زیر عمل کنید:
-
ابتدا به وب سایت رسمی BlueStacks رفته و روی گزینه Download BlueStacks 5 کلیک کنید.
-
اکنون فایل نصبی با پسوند .exe را دانلود و نصب نمایید.
-
پس از نصب برنامه، روی Launch کلیک کنید تا شبیه ساز BlueStacks اجرا شود.
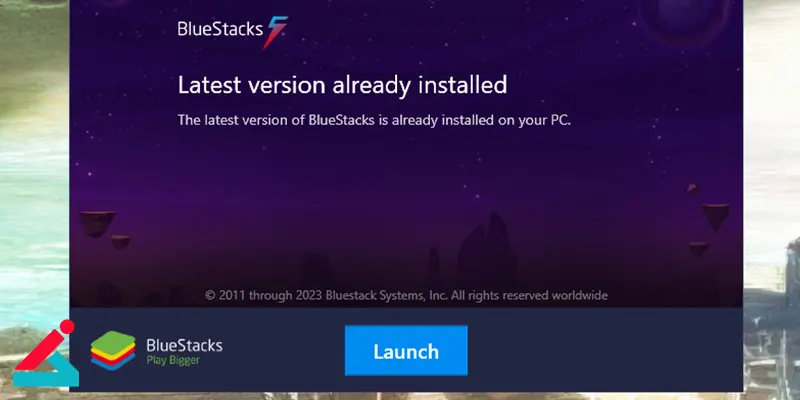
-
در این مرحله، تنظیمات اولیه بارگذاری می شوند، منتظر بمانید.
-
پس از بارگذاری تنظیمات، روی Google Play Store در صفحه اصلی برنامه کلیک کنید.
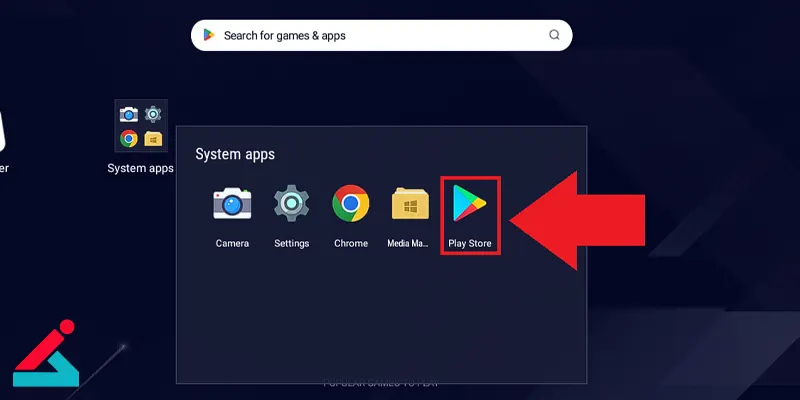
-
اکنون ایمیل و رمز عبور خود را برای ورود به حساب گوگل خود، وارد کنید. همچنین در صورت نداشتن حساب، با کلیک روی Create account، یک حساب برای خود بسازید.
-
در نهایت، پس از وارد شدن به حساب گوگل خود، می توانید برنامه های اندرویدی موردنظر خود را از Google Play دانلود و نصب نمایید. برای اطلاعات بیشتر، مطالعه مقاله نحوه اجرای برنامه های Android در ویندوز 10 نیز به شما پیشنهاد می شود.
تعمیرات حرفه ای لپ تاپ با مجرب ترین کارشناسان، ارائه گارانتی و زمان تحویل سریع، تنها در زودکمک ✔
نصب گوگل پلی روی ویندوز 11
طریقه نصب کردن پلی استور روی ویندوز 11 با ویندوز 10 متفاوت است. ویندوز 11 به صورت پیش فرض از طریق Windows Subsystem for Android (WSA) از برنامه های اندرویدی پشتیبانی میکند. برای استفاده از این روش، باید نسخه ای از WSA را که دارای Google Play Services است، روی ویندوز نصب کرد. برای این منظور، به ترتیب زیر اقدام نمایید.
-
اگر WSA از قبل روی سیستم شما وجود دارد، آن را حذف کنید. بدین منظور، روی Start کلیک کنید و Windows Subsystem for Android را جستجو کرده، روی آن کلیک و Uninstall را بزنید.
-
حالا به فروشگاه مایکروسافت بروید و Ubuntu را جستجو کرده و آن را دانلود و نصب نمایید.
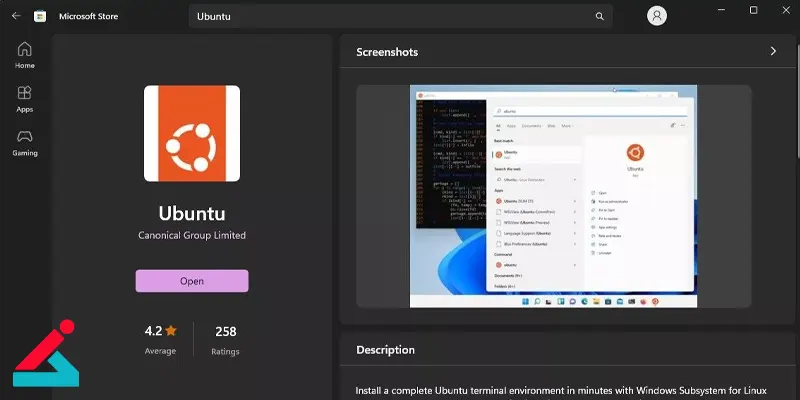
-
پس از اتمام دانلود، یک پنجره خط فرمان ظاهر میشود. در این پنجره، یک یوزرنیم برای Ubuntu وارد کنید و سپس Enter را بزنید.
-
اکنون باید یک پسورد برای حساب Ubuntu خود تعیین کنید. توجه داشته باشید که پسورد انتخابی نباید با پسورد ویندوز شما یکسان باشد. پس از تعیین پسورد، وارد خط فرمان Ubuntu خواهید شد.
-
دستور " git clone https://github.com/LSPosed/MagiskOnWSALocal.git " را در خط فرمان وارد کرده و منتظر اتمام فرآیند دانلود بمانید.
-
حالا به پوشه " MagiskOnWSALocal/scripts " رفته و اسکریپت run.sh را اجرا کنید.
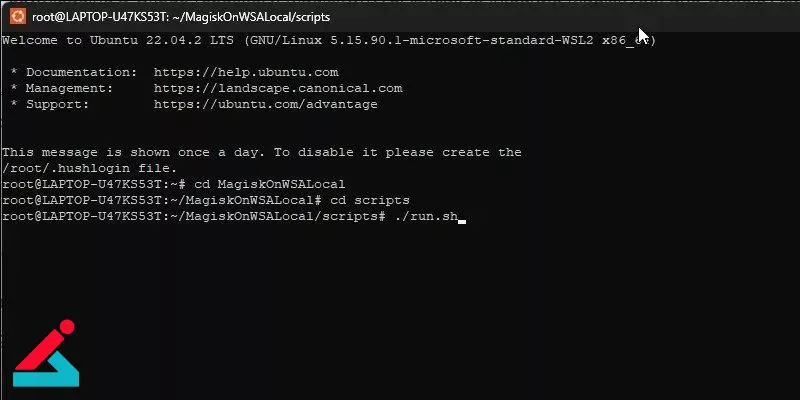
-
در این بخش، پسورد لینوکس خود را وارد کرده و Enter بزنید.
-
اکنون اسکریپت شروع به دانلود فایل های Windows Subsystem for Android یا همان WSA می کند.
-
پس از اتمام دانلود، اسکریپت می خواهد به Root دسترسی پیدا کند. در این مرحله، گزینه None را انتخاب کنید.
-
حالا باید منتظر بمانید تا اسکریپت تمامی فایل ها را دانلود و ساب سیستم ویندوز اصلاح شده را ارائه کند. پس از دانلود، یک خط فرمان خالی مشاهده خواهید کرد که برای ادامه فرآیند آماده است.
-
در این مرحله از نصب گوگل پلی روی ویندوز، باید به پوشه خروجی بروید. بدین منظور، عبارت " cd ../output " را تایپ کرده و Enter را بزنید.
-
برای مشاهده نام پوشه خروجی، دستور ls را وارد کنید.
-
دستور " cp WSA_XXXX /mnt/c/temp -r " را وارد کرده تا فولدر WSA به درایو C کپی شود.
-
حالا به جای WSA_XXXX، باید نام صحیح پوشه را وارد کرده و مسیر مقصد در درایو C را انتخاب کنید.
-
اکنون به فولدر قبلی که فایل run.bat در آن قرار دارد بروید، بر روی فایل run.bat دابل کلیک کرده و مجوزهای مدیریتی را صادر کنید.
-
حدوداً 2 تا 3 دقیقه طول میکشد تا فرآیند نصب گوگل پلی استور روی ویندوز 11 تکمیل شود.
-
پس از اتمام نصب، باید فایل های دانلود شده را از GitHub حذف کنید. برای این منظور، دستور " rm -rf ~/MagiskOnWSALocal " را در خط فرمان Ubuntu وارد کنید.
-
لازم به ذکر است، پوشه ای که در درایو C کپی کرده بودید را نباید پاک کنید، چرا که برای اجرای صحیح Google Play Store به آن نیاز است.
نکته: گفتنی است که علاوه بر روش گفته شده، می توان از شبیه سازهای اندرویدی هم برای نصب گوگل پلی روی ویندوز 11 استفاده کرد.
📌 آموزش نصب ویندوز در اندروید رو اینجا ببین.
نصب Google Play Store روی ویندوز 7
برای نصب پلی استور روی ویندوز 7 نیز می توانید با استفاده از شبیه سازهای اندروید مطابق با مراحلی که برای ویندوز 10 شرح داده شد، اقدام کنید. پس از نصب شبیه ساز BlueStacks، برنامه را اجرا کرده و وارد حساب Google خود شوید. بدین ترتیب، می توانید به گوگل پلی وارد شده، و برنامه ها و بازی های اندرویدی موردنظر خود را دانلود و در سیستم خود اجرا کنید.
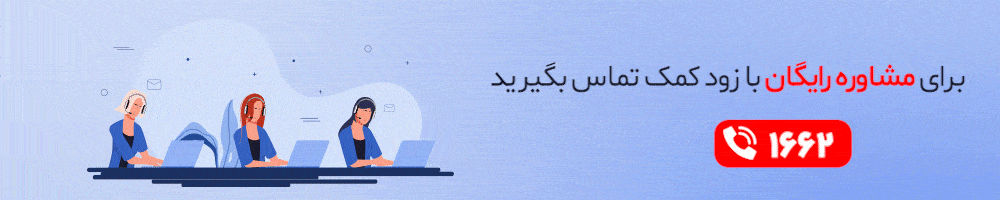
 نصب برنامه روی لپ تاپ
نصب برنامه روی لپ تاپ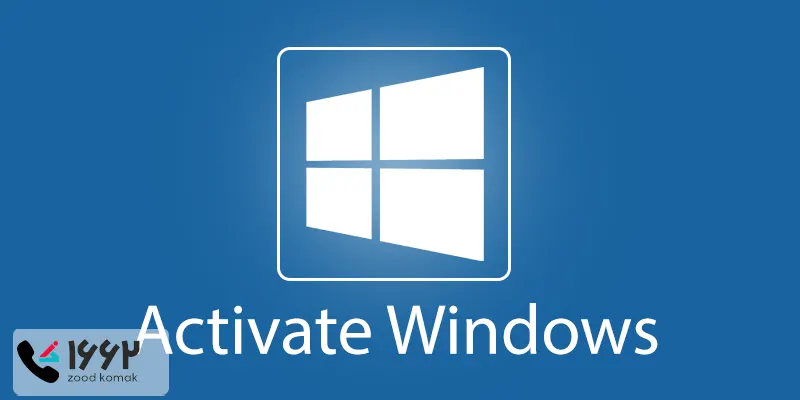 آموزش اکتیو کردن ویندوز
آموزش اکتیو کردن ویندوز ریست کردن پسورد ادمین ویندوز در هنگام فراموشی
ریست کردن پسورد ادمین ویندوز در هنگام فراموشی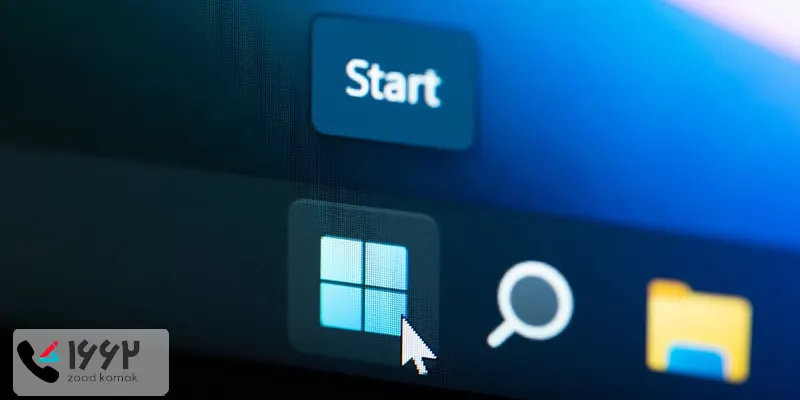 کار نکردن منوی استارت ویندوز و نحوه رفع این مشکل
کار نکردن منوی استارت ویندوز و نحوه رفع این مشکل





