نحوه پرینت گرفتن پشت و رو (ویندوز و مک)

خوشبختانه امروزه اکثر چاپگرهایی که به بازار عرضه می شوند، از قابلیت پرینت گرفتن پشت و رو بهره مند هستند. به لطف این ویژگی کاربران می توانند در هزینه و وقت خود صرفه جویی کنند. البته برخی از دستگاه های خانگی که عموما قدیمی نیز هستند، چاپ دو رو را انجام نمی دهند و فرد مجبور است که این کار را به طور دستی انجام دهد. چنانچه تمایل دارید که شیوه پرینت گرفتن به صورت پشت و رو در انواع فایل pdf و word را یاد بگیرید، این مقاله را از دست ندهید. در صورت بروز هر گونه مشکل ، جهت دریافت مشاوره رایگان با کارشناسان تعمیر پرینتر تماس بگیرید.

آموزش پرینت گرفتن پشت و رو فایل pdf در برنامه adobe reader
برای فعال کردن قابلیت پرینت گرفتن پشت و رو از طریق نرم افزار adobe reader مراحل زیر را انجام دهید:
-
ابتدا فایل پی دی اف را در برنامه adobe reader اجرا کنید.
-
سپس از طریق منوی file، روی گزینه print کلیک نمایید، تا لیستی از دستگاه های متصل به رایانه نمایش داده شود. پرینتر خود را در این لیست انتخاب کنید.
-
در مرحله بعدی می توانید تنظیمات دلخواه خود را اعمال نمایید. برای مثال در بخش copies تعداد چاپ را برگزینید و یا در بخش orientation افقی و یا عمودی بودن کاغذ چاپ شده را انتخاب کنید.
-
حال می توانید تنظیمات چاپ پشت و رو را انجام دهید. تیک گزینه Print On Both Sides Of Paper را بزنید.
آموزش پرینت دو رو فایل pdf در برنامه Acrobat, Reader 10
در صورتی که بخواهید پرینت گرفتن پشت و رو را با برنامه Acrobat, Reader 10 انجام دهید، مراحل کار به صورت زیر است:
-
نخست فایل پی دی اف را در برنامه Acrobat, Reader 10 باز کنید، سپس کلیدهای ترکیبی ctrl+p را فشار دهید.
-
اکنون پنجره ای به شما نشان داده می شود که باید گزینه properties را پیدا کرده و روی آن کلیک کنید.
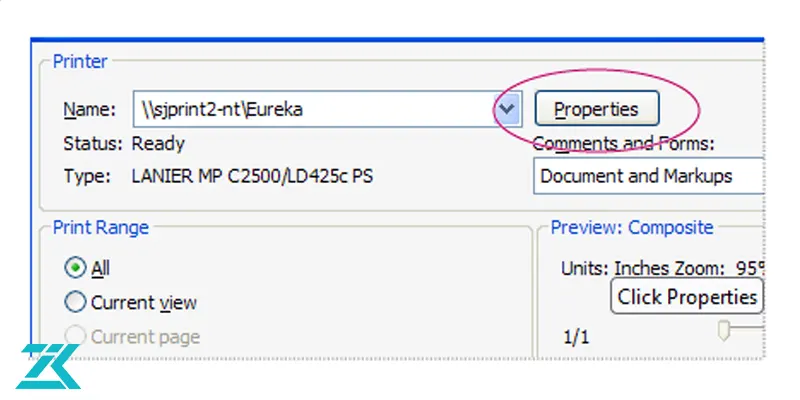
-
سپس به تب layout رفته و تیک Print On Both Sides را بزنید. این گزینه بسته به نوع درایور چاپگر ممکن است با عبارت Double-sided printing نیز نشان داده شود.
-
در نهایت روی ok کلیک کنید.
بیشتر بخوانیم : خطاها و مشکلات پرینتر بعد از شارژ کارتریج
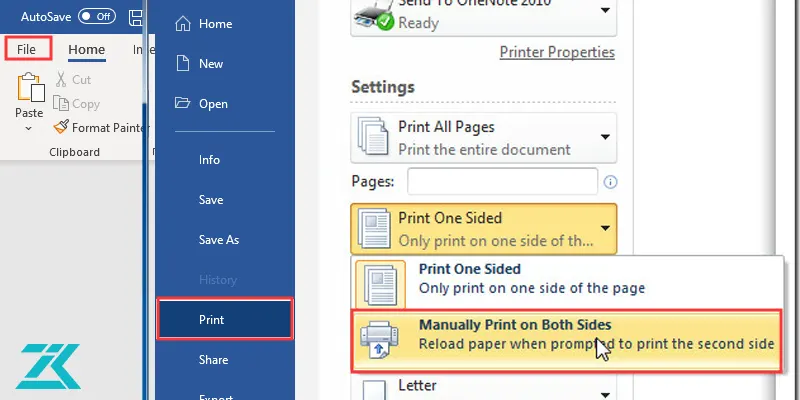
نحوه فعال کردن قابلیت Double-sided printing
ممکن است تمام مراحل گفته شده در بالا را به دقت انجام دهید، اما نتوانید گزینه Double-sided printing را پیدا کنید. در این حالت باید قابلیت چاپ دو رو را مطابق مراحل زیر در رایانه خود فعال نمایید:
-
وارد منوی start شده و گزینه Printers And Faxes را بیابید. سپس روی Devices and Printers کلیک کنید.
-
اکنون روی پرینتر خود کلیک راست کرده و از منوی ظاهر شده، گزینه Printing Preferences را برگزینید.
-
روی advanced کلیک نمایید، تا بتوانید به تنظیمات مورد نظر خود دسترسی داشته باشید. اگر باز هم موفق نشدید گزینه duplex printing را پیدا کنید، امکان دارد که دستگاه شما از قابلیت پرینت گرفتن پشت و رو پشتیبانی نکند.
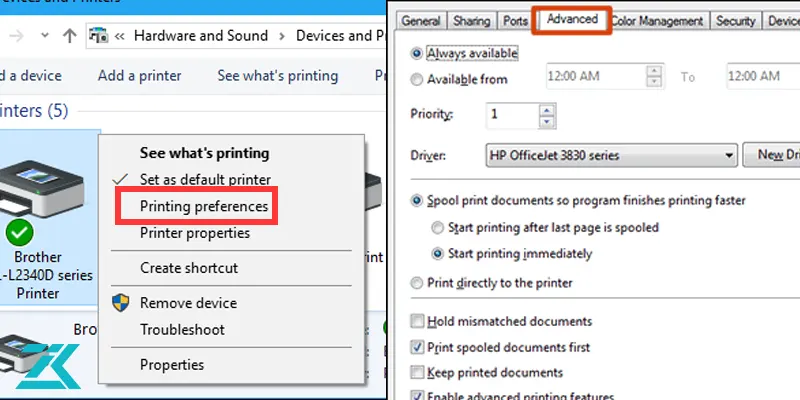
آموزش پرینت گرفتن دو طرفه در فایل word
روش اول
-
فایل ورد مورد نظر را باز کرده و به منوی file بروید، سپس گزینه print را انتخاب کنید.
-
در مرحله بعد وارد بخش settings شوید و از طریق قسمت Print One Sided گزینه Manually Print on Both Sides را پیدا کرده و روی آن کلیک کنید.
-
پس از این که یک طرف برگه چاپ شد، آن را برگردانید، تا چاپ روی سمت دیگر نیز انجام شود.
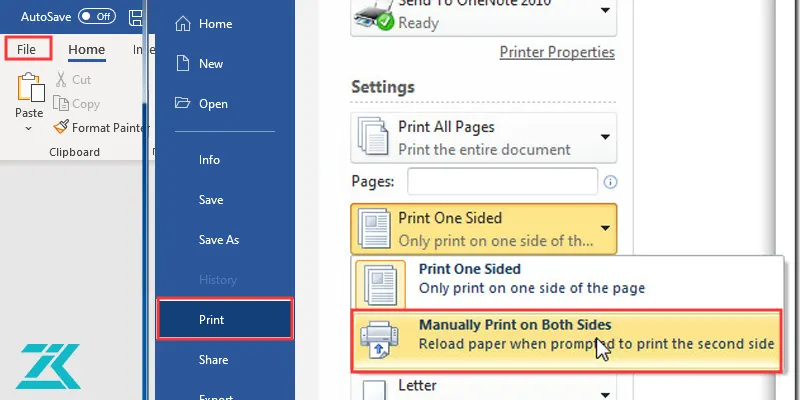
روش دوم
-
کاغذی را که می خواهید فایل روی آن چاپ شود، آماده کرده و یک طرف آن را نشانه گذاری کنید.
-
سپس از طریق منوی فایل روی گزینه print کلیک نمایید.
-
به بخش settings بروید. در این قسمت لازم است که در کادر pages اعداد صفحاتی که می خواهید چاپ شوند را وارد کنید. دقت داشته باشید که همه اعداد را زوج یا فرد بنویسید. برای مثال اگر قصد دارید ۲۰ صفحه را پرینت بگیرید، اعداد زوج را به ترتیب از۲،۴،۶ تا آخر تایپ کنید.
-
در مرحله بعد گزینه print را انتخاب نمایید، تا صفحات زوج چاپ شوند.
-
اکنون باید کاغذ را از سمتی که نشانه گذاری کرده بودید، در دستگاه قرار دهید.
-
مجددا از منوی فایل گزینه print را برگزینید.
-
این بار در کادر pages اعداد فرد را تایپ کنید و نهایتا روی print کلیک نمایید، تا سمت دیگر کاغذها نیز چاپ شوند.
بیشتر بخوانیم : ترفندهای پاک کردن حافظه پرینتر
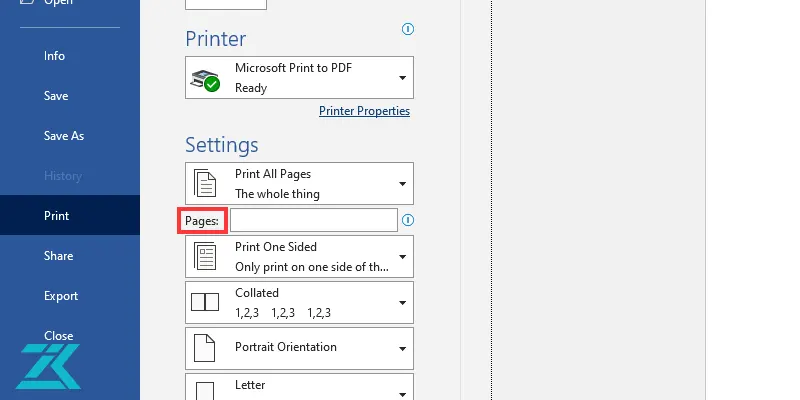
چطور چاپگر را برای پرینت دو رو تنظیم کنید؟
اگر دستگاه شما از قابلیت پرینت گرفتن پشت و رو پشتیبانی نمی کند، توسط راهکار زیر می توانید هر دو طرف برگه ها را چاپ کنید:
-
کلیدهای ترکیبی ctrl+p را فشار دهید، تا وارد بخش تنظیمات مربوط به پرینت شوید.
-
در بخش settings گزینه Print All Pages را انتخاب کنید.
-
از منوی ظاهر شده روی Only Print Odd Pages کلیک نموده، تا عملیات چاپ آغاز شود.
-
کاغذهای چاپ شده را خارج کرده و روی سینی پرینتر قرار دهید.
-
مجددا به بخش Print All Pages رفته، اما این بار گزینه Only Print Even Pages را انتخاب کنید.
-
سپس روی دکمه پرینت کلیککنید، تا سمت دیگر اوراق نیز چاپ شوند.
آموزش پیدا کردن آدرس ip پرینتر به روش های ساده
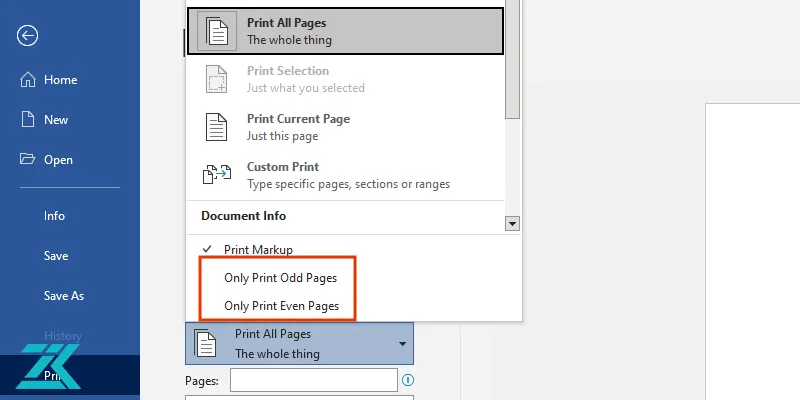
نحوه پرینت گرفتن پشت و رو در مک بوک
برای پرینت گرفتن پشت و رو در سیستمعامل Mac، مراحل زیر را دنبال کنید:
1. ابتدا از منوی File گزینه Print را انتخاب کنید.
2. در پنجره باز شده، از منوی Copies and Pages، گزینه Paper Handling را انتخاب کنید.
3. در بخش Pages to Print، گزینه Odd Only (فقط صفحات فرد) را انتخاب کنید.
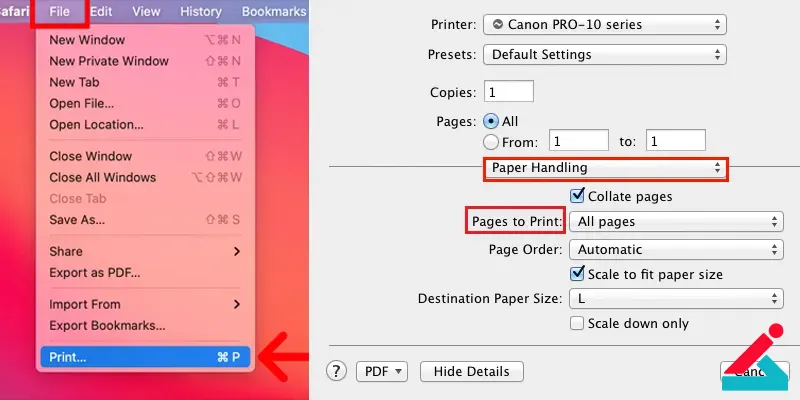
4. حالا، صفحات پرینت شده را از پرینتر خارج کرده و به صورت 180 درجه بچرخانید تا جهت چاپ تغییر کند و قسمت بالای صفحه پایین قرار گیرد.
5. اگر تعداد صفحات اسناد شما فرد باشد، آخرین صفحهای که چاپ شده را از سینی پرینتر بردارید تا صفحهای روی آن چاپ نشود. اما اگر تعداد صفحات زوج است، ادامه دهید.
6. دوباره مراحل بالا را تکرار کنید، اما این بار در Pages to Print، گزینه Even Only (فقط صفحات زوج) را انتخاب کنید و در نهایت گزینه Reverse pages را فعال کنید تا صفحات معکوس چاپ شوند.
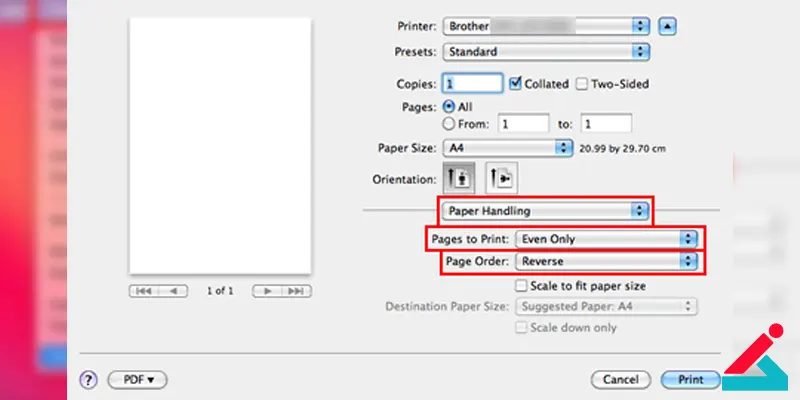
7. اگر در مرحله قبل صفحهای را برداشتهاید، بعد از پایان چاپ، آن صفحه را به مجموعه صفحات اضافه کنید. این صفحه، آخرین صفحه شما خواهد بود.

 تعمیر پرینتر کانن
تعمیر پرینتر کانن  رفع فوری مشکل پرینت نگرفتن پرینتر
رفع فوری مشکل پرینت نگرفتن پرینتر تعمیر پرینتر شارپ در محل
تعمیر پرینتر شارپ در محل بالا بردن سرعت چاپ در پرینتر
بالا بردن سرعت چاپ در پرینتر




