اتصال مودم به لپ تاپ

روش اتصال لپ تاپ به مودم اینترنت از سوالات رایج کاربران است. امروزه با توجه به اینکه کارهای روزمره خود را چه در محل کار و چه در خانه با لپ تاپ یا PC انجام می دهیم، لازم است که به اینترنت متصل باشیم. در این مقاله به تشریح اتصال مودم به لپ تاپ خواهیم پرداخت، با زودکمک همراه باشید.

روش های اتصال لپ تاپ به مودم
برای اتصال لپ تاپ به مودم، چندین روش مختلف وجود دارد که هرکدام می توانند بسته به نیاز و شرایط شما مفید باشند. در ادامه، روش های متداول اتصال لپ تاپ به مودم به صورت ساده و بدون ذکر مزایا و محدودیت ها آورده شده است:
-
استفاده از وای فای داخلی
-
استفاده از PCI
-
استفاده از آداپتور USB Wi-Fi خارجی
-
استفاده از کابل USB
-
استفاده از USB Tethering
-
اتصال از طریق Dial-up
-
اتصال به اینترنت از طریق گوشی هوشمند
1. استفاده از وای فای داخلی
این روش یکی از ساده ترین و سریع ترین روش ها برای اتصال لپ تاپ به اینترنت است. بیشتر لپ تاپ ها به طور پیش فرض دارای کارت شبکه وای فای داخلی هستند که به شما این امکان را می دهد که بدون نیاز به دستگاه اضافی، به شبکه وای فای مودم متصل شوید.
مراحل اتصال:
-
ابتدا از طریق دکمه های Windows + I وارد تنظیمات ویندوز شوید.
-
در بخش Network and Internet گزینه Wi-Fi را انتخاب کنید.
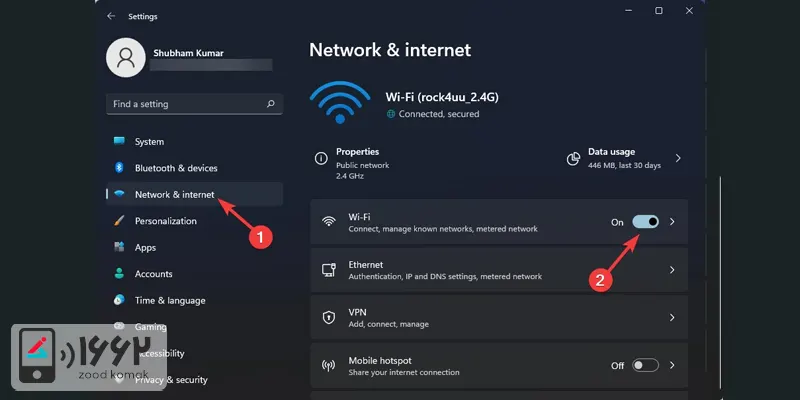
-
در بخش Show available networks شبکه های موجود را مشاهده کرده و شبکه وای فای مودم خود را انتخاب کنید.
-
در صورت نیاز، رمز عبور شبکه وای فای را وارد کرده و به اینترنت متصل شوید.

2. استفاده از PCI
اگر لپ تاپ شما به کارت شبکه وای فای داخلی مجهز نیست و نیاز به اتصال بی سیم دارید، می توانید از یک کارت شبکه PCI برای اتصال به مودم استفاده کنید. این روش بیشتر برای کامپیوترهای رومیزی کاربرد دارد، اما برخی از لپ تاپ ها نیز قابلیت نصب کارت های PCI را دارند.
مراحل اتصال:
-
کارت PCI وای فای را در شکاف PCI لپ تاپ یا کامپیوتر رومیزی خود نصب کنید.
-
پس از نصب درایورهای مربوطه، به تنظیمات شبکه بروید و شبکه وای فای خود را انتخاب کنید.
3. استفاده از آداپتور USB Wi-Fi خارجی
با استفاده از یک آداپتور USB Wi-Fi خارجی می توانید لپ تاپ خود را به مودم متصل کنید. این آداپتورها به سادگی به پورت USB لپ تاپ متصل می شوند و به شما امکان اتصال به شبکه های وای فای را می دهند.
مراحل اتصال:
-
آداپتور را به پورت USB لپ تاپ خود وصل کنید.
-
درایورهای مربوطه را نصب کرده (اگر به طور خودکار نصب نشد)، سپس شبکه های موجود را از طریق تنظیمات وای فای مشاهده کرده و به آن متصل شوید.
4. استفاده از کابل USB
برای اتصال مودم به لپ تاپ از طریق کابل USB، می توانید از یک مودم ۳G یا ۴G استفاده کنید. این روش برای کسانی که دسترسی به اینترنت ثابت ندارند یا نیاز به اتصال اینترنتی سیار دارند، مناسب است.
مراحل اتصال:
-
مودم ۴G یا ۳G خود را از طریق کابل USB به لپ تاپ متصل کنید.
-
در صورتی که نیاز باشد، نرم افزار و درایور مودم را نصب کنید.
-
پس از اتصال، اینترنت از طریق مودم ۴G/۳G فعال خواهد شد.
5- استفاده از USB Tethering (اشتراک اینترنت از گوشی)
با استفاده از USB Tethering در گوشی هوشمند خود، می توانید اینترنت موبایل را به لپ تاپ منتقل کنید.
مراحل اتصال:
-
در گوشی هوشمند خود به تنظیمات Mobile Hotspot & Tethering رفته و USB Tethering را فعال کنید.
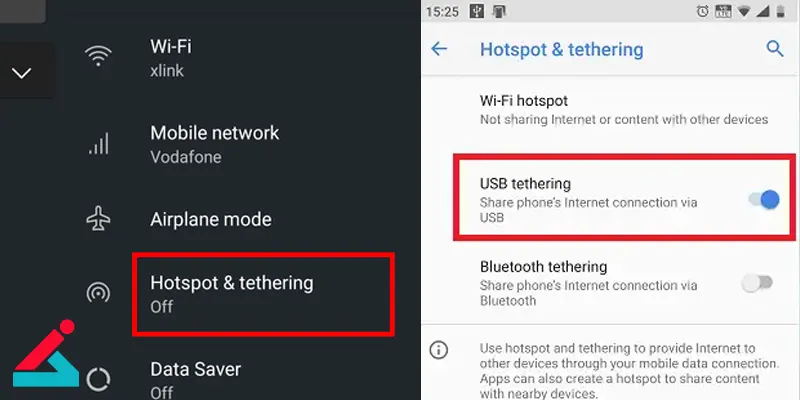
-
گوشی را از طریق کابل USB به لپ تاپ وصل کنید.
-
اینترنت گوشی شما اکنون از طریق کابل USB به لپ تاپ منتقل می شود.
بیشتر بخوانید: علت خاموش شدن پی در پی مودم
6. اتصال از طریق Dial-up
اگر هنوز از مودم های Dial-up استفاده می کنید، می توانید از این روش برای اتصال به اینترنت استفاده کنید.
مراحل اتصال:
1. روی Windows + I کلیک کنید تا منوی تنظیمات باز شود.
2. روی Network and Internet کلیک کرده و Dial-up را انتخاب کنید.
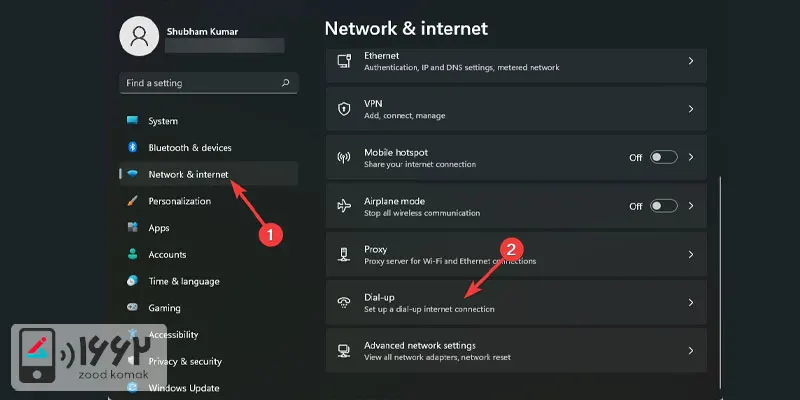
3. تنظیم یک اتصال جدید را انتخاب کنید و دستورالعمل ها را دنبال کنید.
7. اتصال به اینترنت از طریق گوشی هوشمند (Hotspot)
با استفاده از Hotspot در گوشی خود، می توانید لپ تاپ را به اینترنت متصل کنید.
مراحل اتصال:
-
در گوشی خود Hotspot را فعال کنید.
-
نام شبکه وای فای و رمز عبور را تنظیم کرده و از طریق تنظیمات وای فای در لپ تاپ خود به آن متصل شوید.
فعال کردن وای فای لپ تاپ
برای فعال کردن وای فای در لپ تاپ، مراحل زیر را دنبال کنید:
-
وارد شدن به تنظیمات ویندوز: ابتدا کلیدهای Windows + I را فشار دهید تا منوی تنظیمات ویندوز باز شود.
-
انتخاب بخش شبکه و اینترنت: در منوی تنظیمات، روی گزینه Network & Internet کلیک کنید.
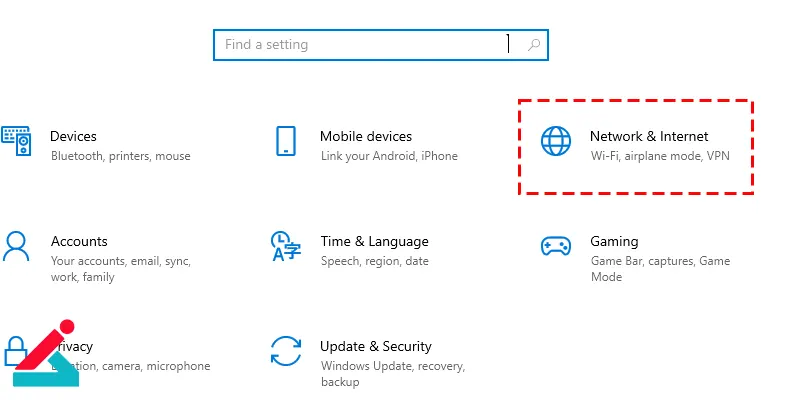
-
فعال کردن وای فای: در بخش Wi-Fi، گزینه Turn Wi-Fi On را فعال کنید. این گزینه وای فای لپ تاپ شما را روشن می کند.
- اتصال به شبکه وای فای: پس از روشن کردن وای فای، به لیست شبکه های موجود بروید و شبکه وای فای خود را انتخاب کنید. سپس رمز عبور را وارد کرده و به شبکه متصل شوید.
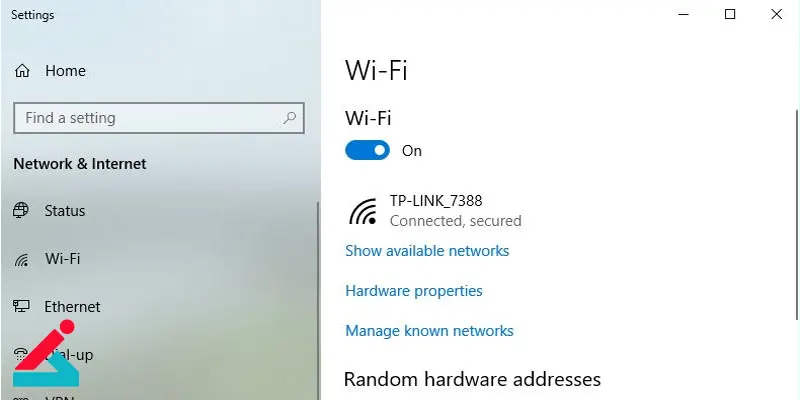
اگر وای فای فعال نشده است، ممکن است لازم باشد درایور وای فای لپ تاپ خود را به روز کنید یا از کلید میانبر مربوط به فعال کردن وای فای در لپ تاپ استفاده کنید. در بسیاری از لپ تاپ ها، کلیدهای Fn + F2 یا مشابه آن برای فعال کردن وای فای به کار می روند.
چرا لپ تاپ به وای فای وصل نمی شود؟
گاهی اوقات لپ تاپ ها با مشکل اتصال به شبکه وای فای مواجه می شوند. این مشکل می تواند به دلایل مختلفی به وجود آید. در اینجا به بررسی برخی از دلایل رایج عدم اتصال لپ تاپ به وای فای و روش های حل آن پرداخته ایم:
عدم نصب یا مشکل درایور وای فای
یکی از مهم ترین دلایل عدم اتصال لپ تاپ به وای فای، عدم نصب صحیح درایور کارت شبکه وای فای است. اگر درایور به درستی نصب نشده باشد یا نیاز به به روزرسانی داشته باشد، لپ تاپ قادر به شناسایی شبکه های وای فای نخواهد بود.
برای حل این مشکل، ابتدا به Device Manager بروید و از سلامت درایور کارت وای فای خود مطمئن شوید. اگر درایور نیاز به به روزرسانی داشت، آن را به روز کنید. در صورتی که درایور به طور کامل نصب نشده باشد، می توانید آن را مجدداً نصب کنید. برای این کار، درایور سازگار با مدل لپ تاپ خود را از سایت رسمی سازنده دانلود و نصب کنید.
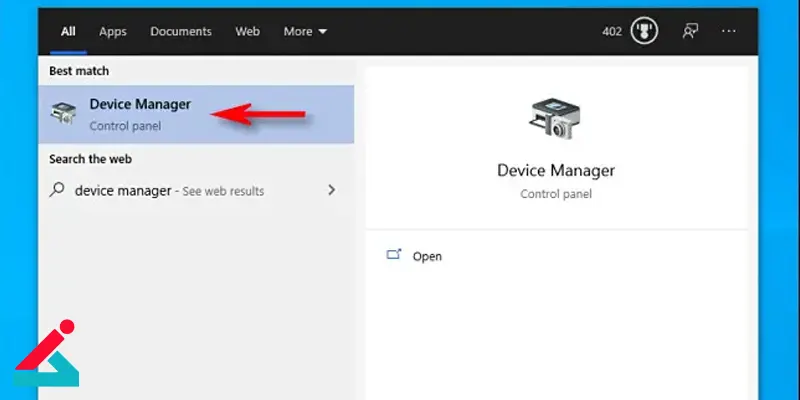
ریستارت کردن سیستم و مودم
گاهی اوقات مشکلات مربوط به اتصال به وای فای با ریستارت کردن لپ تاپ و مودم برطرف می شود. این کار می تواند مشکلات نرم افزاری یا اتصالات موقتی را حل کند.
اگر لپ تاپ شما به وای فای متصل نمی شود، ابتدا لپ تاپ و مودم را خاموش کرده و دوباره روشن کنید. این کار باعث بازنشانی اتصالات می شود. همچنین برای مودم، از دکمه ریست موجود در پشت آن استفاده کنید تا تنظیمات اولیه مودم به حالت پیش فرض بازگردد. بعد از ریستارت، دوباره تلاش کنید که به شبکه متصل شوید.
پیشنهاد سایت: علت از کار افتادن دکمه پاور مودم
تنظیمات بایوس لپ تاپ
تنظیمات بایوس (BIOS) گاهی می توانند بر روی عملکرد کارت شبکه وای فای تأثیر بگذارند. این مشکل بیشتر در برخی مدل های خاص لپ تاپ مانند لپ تاپ های دل مشاهده می شود.
برای رفع این مشکل، ابتدا به تنظیمات بایوس لپ تاپ وارد شوید و از فعال بودن گزینه های مربوط به وای فای و شبکه اطمینان حاصل کنید. برخی از لپ تاپ ها دارای تنظیمات خاصی در بایوس هستند که باید برای فعال کردن شبکه وای فای آن ها را تغییر دهید. پس از اطمینان از فعال بودن این تنظیمات، سیستم را ذخیره کرده و ریستارت کنید.
تنظیمات مودم یا روتر
ممکن است مشکل اتصال به وای فای مربوط به تنظیمات مودم یا روتر باشد. در این صورت، حتی اگر لپ تاپ درایور صحیح داشته باشد، باز هم نمی تواند به شبکه متصل شود.
ابتدا مودم را بررسی کرده و اطمینان حاصل کنید که شبکه وای فای فعال است. مطمئن شوید که در تنظیمات مودم، گزینه مربوط به وای فای روشن باشد و همچنین باند فرکانسی که مودم روی آن تنظیم شده است، با باند فرکانسی لپ تاپ شما همخوانی داشته باشد. علاوه بر این، رمز عبور وای فای را بررسی کرده و از صحت آن مطمئن شوید که درست وارد شده باشد.
تنظیمات IP یا DNS
مشکلات مربوط به تنظیمات IP یا DNS می تواند مانع از اتصال لپ تاپ به وای فای شود. در این حالت، لپ تاپ ممکن است به شبکه متصل شود، اما قادر به دسترسی به اینترنت نباشد.
برای حل این مشکل، ابتدا به تنظیمات شبکه لپ تاپ خود بروید و آدرس IP را به طور خودکار تنظیم کنید. این کار باعث می شود که سیستم به طور خودکار یک آدرس IP معتبر دریافت کند. همچنین تنظیمات DNS را بررسی کرده و آن را به DNS عمومی گوگل (۸.۸.۸.۸ و ۸.۸.۴.۴) یا دیگر سرویس دهندگان معتبر تغییر دهید.
مشکلات سخت افزاری کارت شبکه وای فای
در برخی موارد، مشکلات سخت افزاری مربوط به کارت شبکه وای فای ممکن است باعث عدم اتصال شود. این مشکل معمولاً با تعمیرات سخت افزاری یا تعویض کارت شبکه حل می شود.
برای بررسی این مشکل، ابتدا کارت شبکه وای فای را چک کنید. اگر متوجه شدید که کارت شبکه خراب شده یا به درستی کار نمی کند، ممکن است نیاز به تعویض آن باشد. برای تعویض یا تعمیر کارت شبکه وای فای، به یک مرکز تعمیرات معتبر مراجعه کنید تا مشکل شما به طور تخصصی حل شود.
اگر با تمام این روش ها همچنان مشکل برطرف نشد، ممکن است نیاز به بررسی های تخصصی تر کارشناسان تعمیر لپ تاپ زودکمک دارید. تیم متخصص ما می توانند به شما در رفع مشکلات مربوط به اتصال وای فای و دیگر مشکلات لپ تاپ کمک کنند.
از طریق خدمات آنلاین یا حضوری زودکمک، می توانید مشکلات خود را در سریع ترین زمان ممکن حل کنید. تیم پشتیبانی زودکمک آماده است تا با ارائه راه حل های تخصصی، مشکلات شما را رفع کرده و اتصال لپ تاپ به وای فای را به حالت عادی بازگرداند.
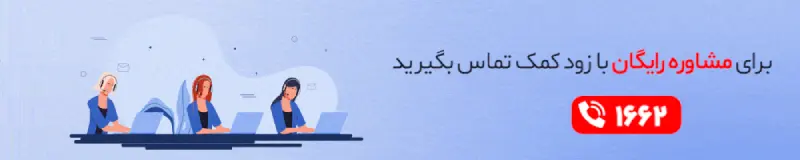
 6 دلیل قطع و وصل شدن مودم ADSL
6 دلیل قطع و وصل شدن مودم ADSL  آموزش کانفیگ مودم در برندهای مختلف
آموزش کانفیگ مودم در برندهای مختلف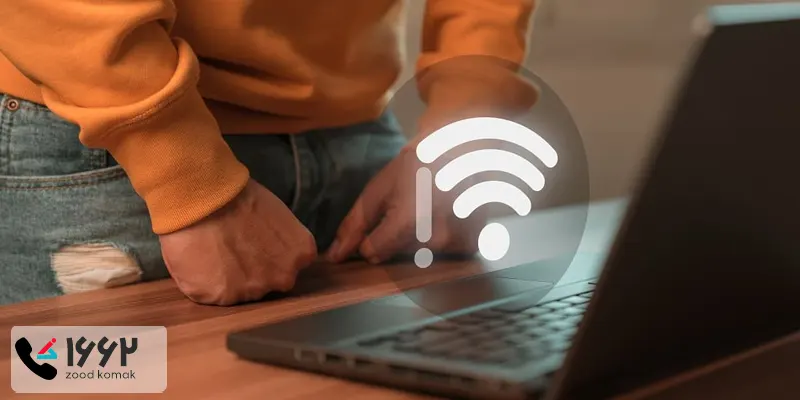 چرا لپ تاپ به وای فای وصل نمی شود؟
چرا لپ تاپ به وای فای وصل نمی شود؟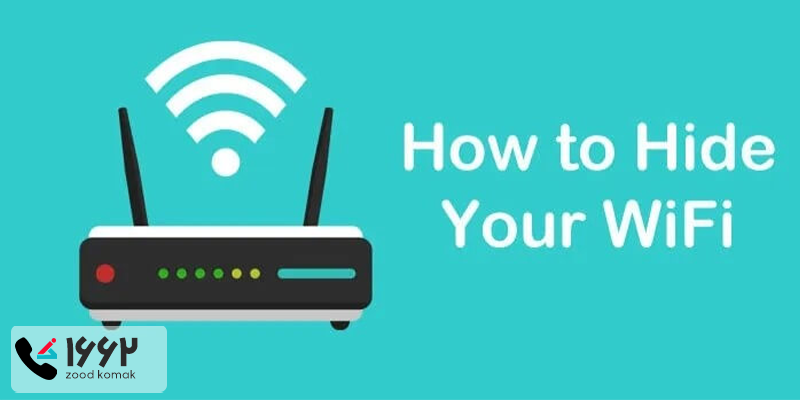 مخفی سازی وای فای مودم
مخفی سازی وای فای مودم




