چرا لپ تاپ صدا ندارد؟

اگر با مشکل صدا نداشتن لپ تاپ مواجه شده اید، ادامه این مقاله به شما کمک می کند که مسئله را ریشه یابی و حل کنید. کارشناسان تعمیر لپ تاپ در زودکمک، معتقدند که قطع شدن صدای لپ تاپ، ناشی از مشکلات نرم افزاری است. اما همیشه باید احتمال وجود یک ایراد یا آسیب دیدگی سخت افزاری را نیز در نظر گرفت. یعنی ممکن است اسپیکر یا اجزای مرتبط با آن آسیب دیده باشند و صدا به این دلیل قطع شده باشد. در ادامه، دلایل صدا نداشتن لپ تاپ را معرفی می کنیم و به شما آموزش می دهیم که چگونه این مشکل را حل کنید. البته اگر مطمئن شدید که قطعات آسیب دیده اند و نیاز به ترمیم یا تعویض آنهاست، کافی است درخواست تعمیر لپ تاپ را در سامانه زودکمک ثبت کنید تا همکاران ما خدمات مورد نیاز را به شما ارائه دهند.
✔ نحوه فعال کردن دوربین لپ تاپ رو اینجا یاد بگیر.
بررسی دلایل صدا نداشتن لپ تاپ
قطع شدن صدای لپ تاپ، دلایل مختلفی دارد. اگر لپ تاپ شما هیچ صدایی را پخش نمی کند، بد نیست قبل از هر کاری، تنظیمات بخش صدای آن را چک کنید. با این کار مطمئن می شوید که تنظیمات صدا بهم نریخته است و یا در صورت نیاز، می توانید آن را اصلاح کنید. اگر صدای لپ تاپ شما تنها زمانی که هدفون یا هدست به آن وصل می کنید قطع می شود، به احتمال زیاد ایراد از دستگاه جانبی است. البته ممکن است تنظیمات مربوطه را به درستی انجام نداده باشید. حتی این احتمال وجود دارد که پورت یا جک صدای لپ تاپ درست کار نکند. بجز این موارد، خرابی مادربرد لپ تاپ را نیز می توان به عنوان یکی از دلایل صدا نداشتن لپ تاپ در نظر گرفت. گاهی حتی بروز رسانی ویندوز، مشکلاتی را در صدای لپ تاپ ایجاد می کند. علت این مسئله آن است که آن است که کارت صدای لپ تاپ شما با نسخه جدید ویندوز، مطابقت و همخوانی ندارد. در نهایت اگر از تجهیزات صوتی بلوتوثی استفاده می کنید، تنظیمات بلوتوث را نیز چک کنید.

اگر لپ تاپ شما هیچ صدایی را پخش نمی کند، باید تنظیمات بخش صدای آن را با دقت بررسی شود.
رفع مشکل قطع شدن صدای لپ تاپ
اصلاح تنظیمات صدا
اولین کاری که باید برای رفع مشکل صدا نداشتن لپ تاپ انجام دهید، اصلاح تنظیمات صداست. روی آیکون اسپیکر راست کلیک کرده و playback device را انتخاب کنید. اگر از تجهیزات صوتی (اسپیکر، هدفون و ...) استفاده می کنید، مطمئن شوید که خروجی به درستی انتخاب شده است. گزینه playback device را انتخاب کرده و اسپیکر مورد نظرتان را در لیستی که نمایش داده می شود، برگزینید. سپس دستگاه های متصل شده را Ready کنید و پورت هایی که هیچ چیزی به آنها وصل نیست را “Not plugged in” نمایید. این کار را برای تمامی دستگاه های صوتی که به لپ تاپ وصل کرده اید، انجام دهید.
بررسی اتصالات
بعد از این که مطمئن شدید تنظیمات صدا ایرادی ندارد، اتصالات را بررسی کنید. مثلا اگر از اسپیکر استفاده می کنید، حتما سیم و کابلها را چک کرده و مطمئن شوید که سالم هستند. حتی می توانید چندبار سیم ها را جابجا کنید تا از عملکرد درست و بی نقص آنها مطمئن شوید.
بیشتر بخوانید: قطع شدن صدا در ویندوز
بروز رسانی سیستم عامل
بروز رسانی سیستم عامل هم گاهی مشکل صدا نداشتن لپ تاپ را حل می کند. نسخه های جدید مک و ویندوزی 10، معمولا باگ ها و مشکلات نسخه قبلی را برطرف می کنند. دقیقا به همین دلیل، ممکن است پس از آپدیت سیستم عامل، صدای لپ تاپ هم به حالت عادی بازگردد. در ویندوز، منوی start را باز کرده و در کادر جستجو، عبارت windows update را تایپ نمایید. لیست بروز رسانی ها را در این منو چک کنید. اگر هیچ لیستی وجود نداشت، روی دکمه check for update کلیک کنید تا بروز رسانی های ارائه شده پیدا شوند. سپس روی لینک view available updates کلیک کرده و سیستم را بروز رسانی نمایید. در مک، به صفحه ی Mac App Store وارد شده و گزینه ی دانلود را انتخاب کنید. پس از اتمام دانلود، گزینه ی Continue را بزنید و سپس هارددیسک یا درایو مورد نظرتان را انتخاب نمایید. اگر برنامه ای باز است، آن را ببندید و منتظر ری استارت شدن و در نهایت آپدیت شدن آن باشید.
نصب مجدد درایورهای صدا
به عنوان آخرین راهکار نرم افزاری برای رفع مشکل صدا نداشتن لپ تاپ، بد نیست که درایور صدا را چک کرده و آن را مجددا نصب نمایید. پوشه Device manager را باز کرده و وارد تب sound ,video and game controllers شوید. سپس روی دستگاهی که مد نظر دارید دابل کرده و ببینید که آیکن ! یا ? کنار آن وجود دارد یا نه. وجود این آیکون نشان دهنده این است که درایور صدا درست کار نمی کند و ایرادی دارد. برای ایراد، روی سربرگ Driver کلیک کرده و update driver را انتخاب کنید. در صورت انتخاب گزینه search automatically for update driver software ، ویندوز به صورت آنلاین، برای درایورهای سالم جستجو می کند . درایورهای پیدا شده به صورت اتوماتیک دانلود و نصب می شوند و با ری استارت شدن سیستم، مشکل صدا نداشتن لپ تاپ هم حل می شود. در غیر این صورت بهتر است برای بررسی، عیب یابی و ترمیم یا تعویض قطعات مربوط به صدا، از تکنسین های تعمیر لپ تاپ کمک بگیرید.

 تعویض کیبورد لپ تاپ
تعویض کیبورد لپ تاپ ارتقا رم لپ تاپ
ارتقا رم لپ تاپ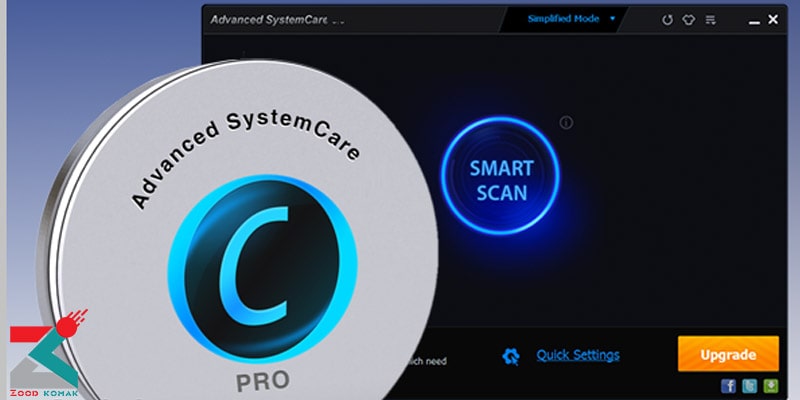 عیب یابی لپ تاپ و کامپیوتر
عیب یابی لپ تاپ و کامپیوتر 




