کارت گرافیک به عنوان یکی از اجزای حیاتی لپتاپها، نقش مهمی در بهبود تجربه کاربری به خصوص در بازیها، ویرایش ویدیو و نرمافزارهای گرافیکی ایفا میکند. با این حال، بسیاری از کاربران با مشکلی به نام "شناسایی نشدن کارت گرافیک" در سیستم خود مواجه می شوند که باعث بروز اختلال در عملکرد دستگاه می شود. این مشکل به دلایل مختلفی از جمله نصب نادرست درایورها، مشکلات سازگاری با سیستمعامل، یا حتی خرابی سختافزاری بروز پیدا می کند. شناسایی و رفع این مشکل نه تنها به بهبود عملکرد سیستم کمک میکند، بلکه از کاهش کیفیت نمایش و تجربیات گرافیکی نیز جلوگیری خواهد کرد. در ادامه به بررسی علل این مشکل و راهحلهای موثر برای رفع آن پرداخته ایم.

دلایل عدم شناسایی کارت گرافیک
عدم شناسایی کارت گرافیک در سیستمهای کامپیوتری تأثیرات زیادی بر روی عملکرد کلی دستگاه و تجربه کاربری می گذارد. این مشکل به دلایل متعددی از جمله مشکلات نرمافزاری، سختافزاری یا تنظیمات نادرست در BIOS رخ می دهد که در ادامه برخی از این دلایل را معرفی می کنیم. از دلایل عدم شناسایی کارت گرافیک توسط لپ تاپ میتوان به موارد زیر اشاره کرد :
-
جایگذاری نامناسب اسلاتهای کارت گرافیک
-
ایراد از کابل نمایشگر لپ تاپ
-
عدم نصب صحیح کارت گرافیک
-
عدم نصب درایورهای کارت گرافیک
-
غیر فعال بودن درایورهای کارت گرافیک
-
آپدیت نبودن BIOS
نصب نادرست کارت گرافیک در اسلات مادربرد
یکی از دلایل رایج بروز مشکل شناسایی نشدن کارت گرافیک، نصب نادرست آن در اسلات مادربرد است. اگر کارت گرافیک به درستی در اسلات مربوطه قرار نگیرد، سیستم قادر به شناسایی آن نخواهد بود. در مواقعی که سیستم دچار تکان یا ضربه ناخواسته میشود، این اتصال دچار مشکل شده و در نتیجه کارت گرافیک به درستی شناسایی نمی شود. برای جلوگیری از اینگونه مشکلات هنگام نصب یا جابهجایی قطعات، دقت لازم را به خرج دهید و اطمینان حاصل کنید که کارت گرافیک بهطور صحیح و محکم در جای خود قرار گرفته است.
-
عدم نصب درایور مناسب کارت گرافیک
از مشکلات شایع در شناسایی کارت گرافیک، نصب نکردن یا نصب نادرست درایورهای آن است. در صورتی که درایور مناسب نصب نشده باشد، سیستم قادر به شناسایی و استفاده از کارت گرافیک نخواهد بود. برای بررسی وضعیت درایور کارت گرافیک، از طریق منوی Device Manager در ویندوز به بخش "Display Adapters" رفته و از نصب بودن یا نبودن کارت گرافیک مطمئن شوید. اگر درایور نصب نشده باشد، آخرین نسخه آن را از وبسایت سازنده دانلود و نصب کنید.
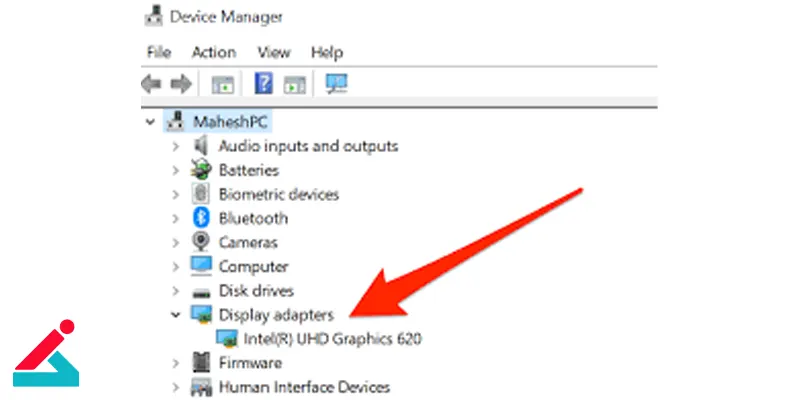
BIOS سیستم به عنوان رابط ارتباطی بین سختافزارها و نرمافزارها نقش حیاتی ایفا میکند و بهروزرسانی آن تأثیر زیادی بر عملکرد سیستم دارد. در برخی موارد، عدم شناسایی کارت گرافیکهای جدید به دلیل نسخه قدیمی BIOS رخ میدهد.
بهروزرسانی BIOS این مشکل را برطرف کرده و به سیستم کمک می کند تا کارت گرافیک را به درستی شناسایی کند. با این حال، آپدیت BIOS باید با دقت انجام شود، زیرا در صورتی که بهدرستی انجام نشود، آسیب جدی به سیستم وارد می شود.
-
غیر فعال بودن واحد پردازش گرافیکی در BIOS
گاهی اوقات، کارت گرافیک به دلیل غیرفعال بودن واحد پردازش گرافیکی (GPU) در BIOS به درستی شناسایی نمیشود. در چنین شرایطی، لازم است تا تنظیمات BIOS بررسی و اطمینان حاصل شود که کارت گرافیک بهطور صحیح فعال شده است. در صورتی که این تنظیمات درست نباشند، کارت گرافیک توسط سیستم شناسایی نمی شود.
-
مشکلات برقی و تغذیه ناکافی
کارتهای گرافیک حرفهای، بهویژه مدلهای پیشرفتهتر مانند محصولات شرکت NVIDIA، به دلیل نیاز به قدرت پردازشی بالا، به تغذیه جداگانهای از منبع تغذیه لپ تاپ نیاز دارند. عدم تأمین انرژی کافی برای این کارتها منجر به ناپایداری سیستم یا حتی شناسایی نشدن کارت گرافیک می شود.
برای جلوگیری از این مشکل، باید اطمینان حاصل شود که منبع تغذیه کامپیوتر توان کافی برای تأمین انرژی تمام اجزای سیستم از جمله پردازنده، حافظه RAM، کارت گرافیک و دیگر دستگاهها را دارد. در غیر این صورت، عملکرد سیستم به شدت تحت تأثیر قرار می گیرد.

روشهای حل مشکل عدم شناسایی کارت گرافیک
در صورتی که کارت گرافیک شما در ویندوز شناسایی نمیشود، از چندین روش نرمافزاری برای حل این مشکل استفاده کنید. این اقدامات کمک میکنند تا کارت گرافیک به درستی شناسایی شده و سیستم بتواند از آن بهینه استفاده کند. در ادامه به روشهای مختلف رفع این مشکل می پردازیم.
پس از نصب کارت گرافیک، بهطور پیشفرض غیرفعال است و در نتیجه سیستم نمی تواند از آن استفاده کند. برای بررسی و فعالسازی کارت گرافیک در ویندوز، مراحل زیر را دنبال کنید:
1. ابتدا روی دکمه Start راستکلیک کرده و گزینه Device Manager را انتخاب کنید.
2. به تب View در بالای صفحه بروید و گزینه Show hidden devices را فعال کنید.
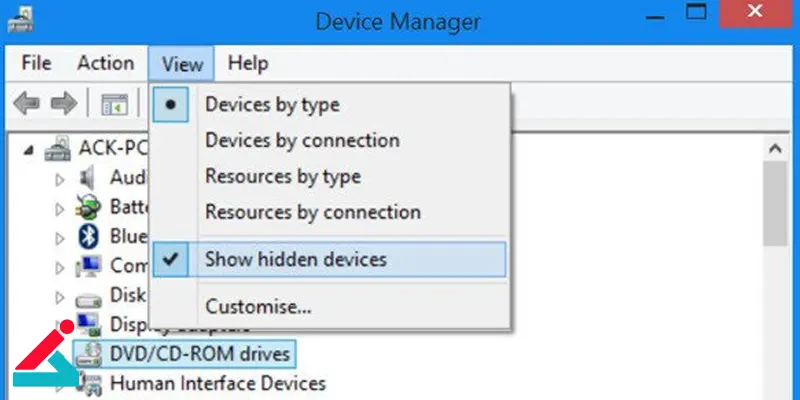
3. با باز کردن فلش کنار گزینه Display adapters، لیست کارتهای گرافیک موجود در سیستم را مشاهده خواهید کرد.
4. روی کارت گرافیک خود راستکلیک کرده و گزینه Properties را انتخاب کنید.
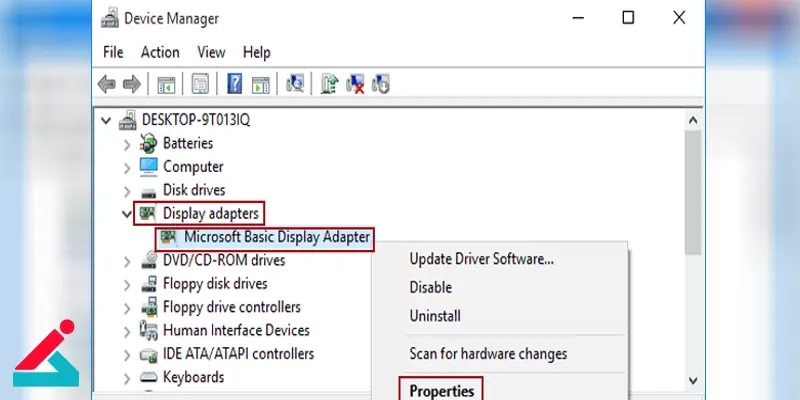
5. در تب Driver، اگر کارت گرافیک غیرفعال باشد، گزینه Enable Device را انتخاب کنید تا فعال شود.
-
شناسایی کارت گرافیک با استفاده از Command Prompt
گاهی اوقات سیستم نمی تواند کارت گرافیک را شناسایی کند حتی اگر نصب شده باشد. در این صورت، از Command Prompt برای حل این مشکل استفاده کنید. برای این کار، مراحل زیر را انجام دهید:
1. کلیدهای Windows + X را بهطور همزمان فشار دهید و از منوی ظاهرشده Command Prompt یا Windows PowerShell را انتخاب کنید.
2. در پنجره باز شده، دستور زیر را تایپ کرده و Enter بزنید:
bcdedit /set pciexpress forcedisable
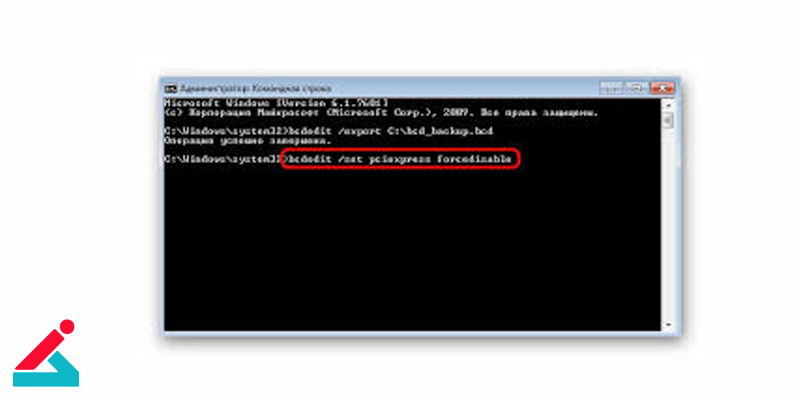
3.پس از وارد کردن دستور، سیستم خود را ریستارت کنید تا کارت گرافیک شناسایی شود.
یکی از دلایل رایج عدم شناسایی کارت گرافیک، نبود آپدیتهای ویندوز است. بهروزرسانی ویندوز درایورهای جدید، بهبودهای امنیتی و اصلاحات لازم برای شناسایی کارت گرافیک را شامل می شود. برای بهروزرسانی ویندوز، مراحل زیر را دنبال کنید:
1. Start را باز کنید و به Settings بروید.
2. وارد بخش Update & Security شوید.
3. روی Check for updates کلیک کنید و در صورت وجود، آپدیتها را دانلود و نصب کنید.
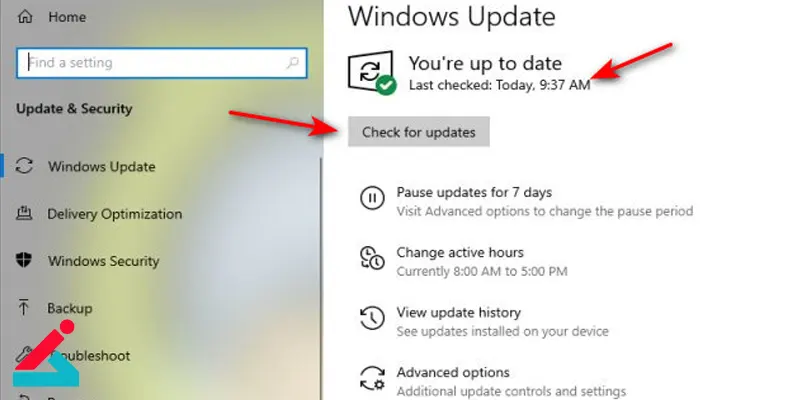
4. پس از نصب آپدیتها، سیستم خود را ریستارت کنید.
-
نصب یا آپدیت درایورهای کارت گرافیک
اگر کارت گرافیک شما بهدرستی شناسایی نمیشود، نیاز به نصب یا بهروزرسانی درایورها دارید. برای این کار، از یکی از روشهای زیر استفاده کنید:
1. از طریق Device Manager
به Device Manager بروید و در بخش Display adapters روی کارت گرافیک خود راستکلیک کرده و گزینه Update driver را انتخاب کنید.
سپس گزینه Search automatically for drivers را انتخاب کنید تا ویندوز بهطور خودکار درایور را بهروز کند.

2.از طریق وبسایت سازنده کارت گرافیک
به سایت سازنده کارت گرافیک خود (مثل NVIDIA یا AMD) بروید و درایور مربوط به مدل خود را دانلود کنید.
3. از طریق آپدیت ویندوز
در Settings به بخش Update & Security رفته و روی View all optional updates کلیک کنید.
بخش Driver updates را گسترش دهید و درایورهای موردنظر را دانلود و نصب کنید.
بروزرسانی BIOS به حل مشکلات شناسایی کارت گرافیک کمک می کند. بسیاری از مشکلات سختافزاری، از جمله عدم شناسایی کارت گرافیک، پس از بهروزرسانی BIOS حل میشود. با این حال، باید دقت کنید که تغییرات در BIOS خطرناک است و در صورت عدم دقت، مشکلات جدی ایجاد می کند. اگر بهروزرسانی BIOS را انجام میدهید، از راهنمای رسمی سازنده مادربرد خود استفاده کنید و در صورت نیاز از متخصصین کمک بگیرید.
گاهی اوقات کارت گرافیک به دلیل غیرفعال بودن آن در BIOS شناسایی نمیشود. برای بررسی این موضوع، مراحل زیر را انجام دهید:
-
سیستم خود را ریستارت کنید.
-
در هنگام راهاندازی، کلید F2 یا ENTER را فشار دهید تا وارد تنظیمات BIOS شوید.
-
به بخش Chipset بروید و گزینه dGPU را به Enable تغییر دهید.
-
تغییرات را ذخیره کرده و سیستم را ریستارت کنید.
-
بازگردانی تنظیمات کارت گرافیک به حالت پیشفرض
یکی از راههای مؤثر برای حل مشکل عدم شناسایی کارت گرافیک، بازگرداندن تنظیمات آن به حالت پیشفرض است. در برخی مواقع، ویندوز بهطور خودکار کارت گرافیک آنبرد موجود در پردازنده (CPU) را انتخاب میکند. این موضوع باعث میشود که کارت گرافیک اختصاصی و قدرتمندتر، که برای پردازشهای گرافیکی سنگین طراحی شده است، شناسایی نشود.
به همین دلیل، لازم است که کارت گرافیک اختصاصی یا GPU به عنوان کارت پیشفرض انتخاب شود. برای این کار، از نرمافزارهای خاصی که توسط تولیدکنندگان کارت گرافیک ارائه شدهاند، استفاده کنید.
بهعنوان مثال، برای کارتهای گرافیک Nvidia از نرمافزار Nvidia Control Panel و برای کارتهای Radeon از نرمافزار AMD Radeon Settings استفاده میشود. این ابزارها به شما کمک میکنند تا تنظیمات کارت گرافیک خود را مدیریت کرده و آن را به حالت پیشفرض برگردانید.
بررسی سلامت کارت گرافیک
اگر هیچکدام از روشهای پیشنهادی نتوانستهاند مشکل عدم شناسایی کارت گرافیک را حل کنند، علائمی نشاندهنده خرابی کارت گرافیک وجود دارد. در چنین شرایطی، لازم است که به این علائم توجه کنید. از جمله نشانههای خرابی کارت گرافیک میتوان به صداهای غیرعادی فن، کرش کردن مکرر سیستم، نمایش صفحه آبی مرگ Blue Screen of Death) ) یا دریافت ارورهای مرتبط با کارت گرافیک اشاره کرد.
در این مواقع، مراقبت و بررسی سلامت کارت گرافیک اهمیت زیادی دارد، زیرا حفظ عملکرد صحیح این قطعه حیاتی، برای بهینه نگه داشتن عملکرد کلی کامپیوتر شما ضروری است.
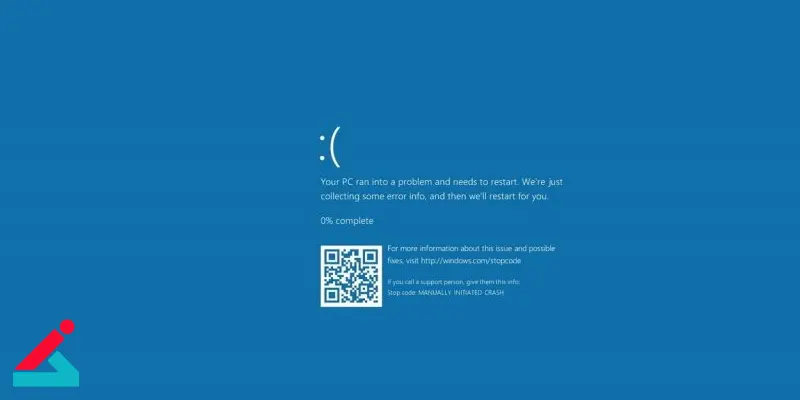
کاربر گرامی با توجه به موارد ذکر شده، دستگاه شما نیاز به عیب یابی و تعمیر تخصصی دارد؛ جهت دریافت خدمات با شماره 1662 تماس گرفته و یا درخواست تعمیر لپ تاپ خود را به صورت آنلاین در سامانه زودکمک ثبت کنید. همکاران ما اطلاعات تکمیلی در خصوص نحوه دریافت خدمات را به شما ارائه می دهند.
بیشتر بخوانید: آموزش ویدیویی ثبت درخواست