1400-09-15 13:32:33
محمدعلی رحیمی
فعال کردن اثر انگشت در لپ تاپ یکی از روش هایی است که به کاربر برای حفظ امنیت بیشتر دستگاه کمک می کند. امروزه بسیاری از لپ تاپ ها به حسگر اثر انگشت مجهز هستند و با فعال کردن اثر انگشت در لپ تاپ کاربر به راحتی می تواند قفل لپ تاپ را با اثر انگشت خود باز کند. قابلیت اثر انگشت در لپ تاپ نیز مانند گوشی های هوشمند بوده و عملکرد آن بدین صورت است که با فعال کردن حسگر اثر انگشت در لپ تاپ، اثر انگشت کاربر به عنوان یک نوع رمز ورود برای لپ تاپ در حافظه آن ذخیره می شود. پس از آن برای باز کردن قفل لپ تاپ دیگر نیازی به وارد کردن رمز نبوده و تنها با اسکن کردن اثر انگشت در محل مشخص شده، قفل دستگاه باز می شود. فعالسازی اثر انگشت لپ تاپ بسیار ساده بوده و طی چند مرحله به آسانی قابل انجام است. در این مقاله به توضیح چگونگی فعال و غیرفعال کردن این قابلیت می پردازیم. در صورتی که لپ تاپ شما دچار هرگونه ایراد سخت افزاری یا نرم افزاری شد برای تعمیر آن می توانید به مرکز زودکمک مراجعه کرده و از تکنسین های تعمیر لپ تاپ برای رفع ایراد دستگاه خود کمک بگیرید.

روش فعال کردن اثر انگشت در لپ تاپ
در صورتی که لپ تاپ شما به قابلیت تشخیص اثر انگشت مجهز است برای فعال کردن اثر انگشت در لپ تاپ مذکور تنها کافی است به شیوه زیر عمل نمایید:
-
در اولین مرحله برای فعالسازی اثر انگشت لپ تاپ باید وارد بخش setting لپ تاپ شوید.
-
روی گزینه accounts کلیک نمایید.
-
پس از آن در پنل سمت چپ روی گزینه sign in options کلیک کنید.
-
در مرحله بعدی باید از میان گزینه های نمایش داده شده گزینه windows hello fingerprint را انتخاب کنید.
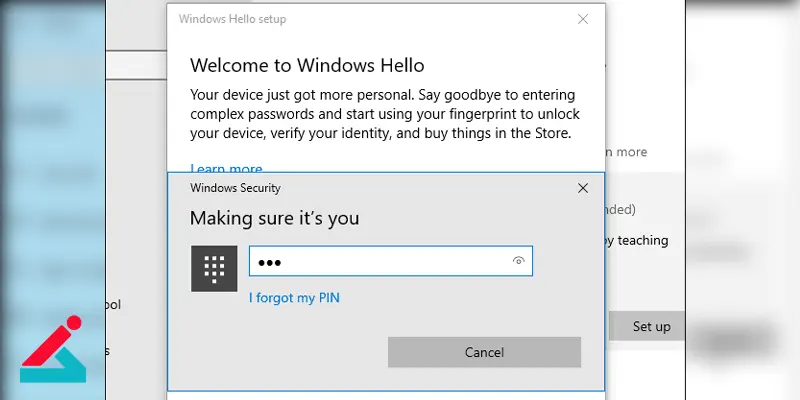
- در صورتی که قصد فعال کردن حسگر اثر انگشت در لپ تاپ را دارید باید روی گزینه set up کلیک کنید.

-
چنانچه قبلا برای حساب کاربری لپ تاپ خود رمز یا به اصطلاح PIN اختصاص نداده باشید در این بخش از شما خواسته می شود که ابتدا یک PIN مشخص کرده و سپس برای فعال کردن اثر انگشت اقدام نمایید. در صورتی که از قبل یک PIN مشخص به حساب کاربری خود اختصاص داده باشید یک پنجره جدید روی صفحه به نمایش در می آید.
-
در کادر مشخص شده در این پنجره PIN حساب کاربری خود را وارد کرده و در ادامه روی گزینه get started کلیک کنید.
-
حال نوبت به اسکن اثر انگشت می رسد. برای اسکن اثر انگشت باید نوک انگشت خود را بر روی اسکنر تعبیه شده روی دستگاه قرار دهید تا نواحی مختلف آن اسکن شده و در حافظه دستگاه ذخیره شود.
علت کار نکردن دکمه های لپ تاپ چیست؟ ، خوندن این مقاله رو از دست نده دوست من (;
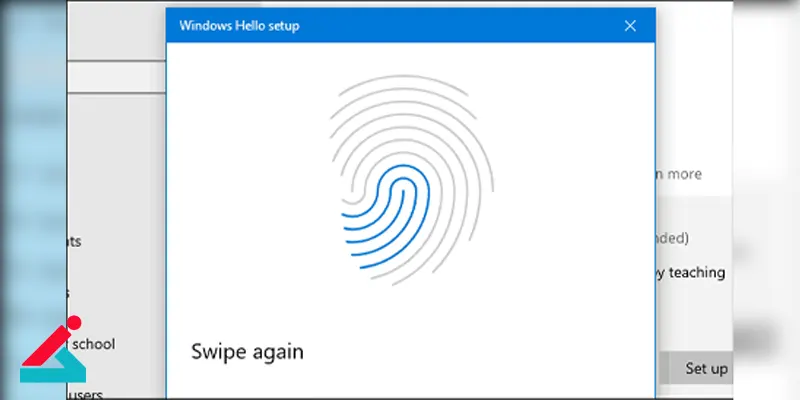
-
در صورتی که پنجره ای تحت عنوان now try another angle نشان داده شد، روی گزینه next کلیک کرده و ناحیه دیگری از نوک انگشت خود را روی اسکنر قرار دهید.
-
پس از اتمام مراحل اسکن روی گزینه close کلیک کنید.
-
پس از اتمام مراحل فعال کردن اثر انگشت در لپ تاپ در صورتی که تمایل دارید اثر انگشت دیگری را نیز به این بخش اضافه کنید روی گزینه add another finger کلیک کنید.