نحوه اشتراک گذاری پرینتر در ویندوز

دانستن نحوه اشتراک گذاری چاپگر در ویندوز 10 بسیار کاربردی و ارزشمند است. چون بدون اشتراک چاپگر، تنها راه برای این که چندین کاربر بتوانند از یک دستگاه چاپ استفاده کنند، اتصال یک به یک رایانه ها به آن است. با اشتراک گذاری چاپگر در ویندوز 10 از طریق شبکه اینترنت، فقط یک رایانه یا لپ تاپ به آن متصل می شود. این فرایند باعث می شود تا زمان برقراری اتصال، هر کاربر متصل به آن شبکه، بدون نیاز به تنظیم شبکه در رایانه خود، از چاپگر استفاده کند. اگر کار شما به گونه ای است که مدام با چاپگر سر و کار دارید و باید برگه های مختلف چاپ کنید، آشنایی با نحوه اشتراک گذاری پرینتر در ویندوز 10 و انجام آن، در سرعت بخشیدن به کارهای شما بسیار سودمند و مفید خواهد بود. در ادامه با این مقاله از تیم تخصصی واحد تعمیرات پرینتر زودکمک همراه شوید.

مراحل اشتراک گذاری چاپگر در ویندوز 10
قبل از شروع اشتراک گذاری چاپگر در ویندوز 10، باید حداقل یکی از کامپیوترهای موجود را به طور کامل تنظیم کنید و به شبکه اینترنت متصل کنید. این کامپیوتر، باید همان دستگاهی باشد که قرار است برای فعال کردن اشتراک گذاری استفاده کنید.
این کار به نرم افزار خاصی یا حتی چیز پیچیده ای نیاز ندارد، زیرا ویندوز 10 دارای اشتراک چاپگر داخلی است. ما این فرآیند را در مراحلی ساده برای شما تقسیم کرده ایم. قبل از شروع این مراحل، باید مطمئن شوید که چاپگر شما روشن و متصل است. سپس طبق مراحل زیر، فرایند اشتراک گذاری چاپگر را انجام دهید:
1- منوی Start را باز کنید و عبارت Printers & scanners را در آن تایپ کنید. هنگامی که صفحه تنظیمات Printers & scanners باز شد، کلید Enter را بزنید.
بیشتر بخوانید: علت بوی سوختگی پرینتر
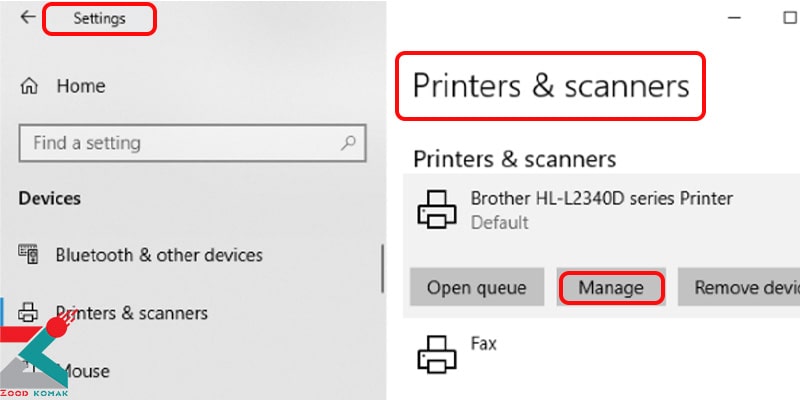
2- پرینتر مورد نظر خود را انتخاب کنید و روی گزینه Manage کلیک کنید.
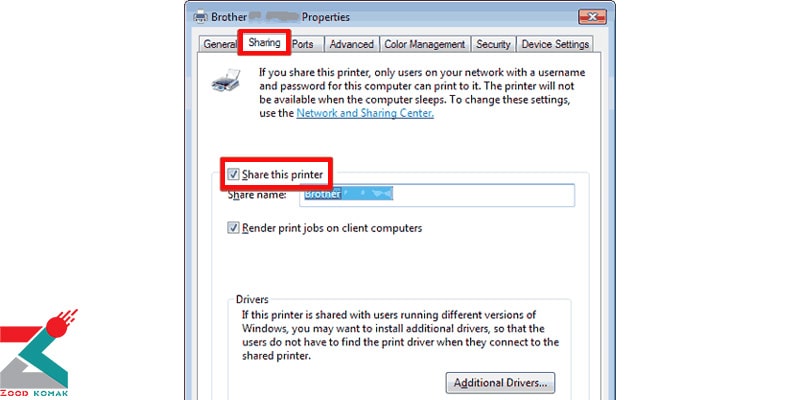
3- روی گزینه Printer properties کلیک کنید.
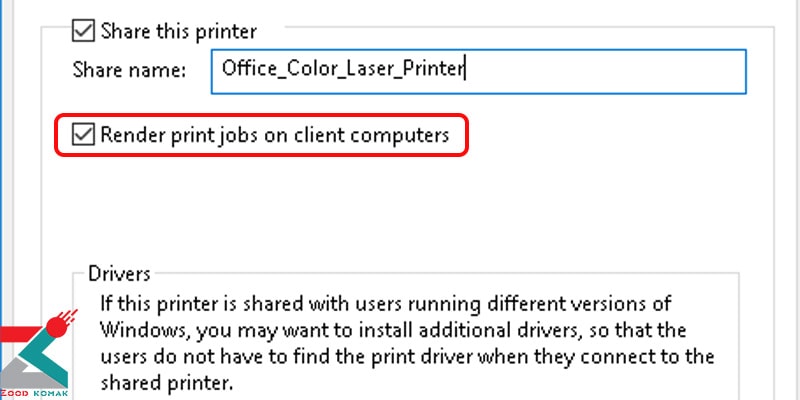
4- تب Sharing را انتخاب کنید و سپس کادر Share this printer را بررسی کنید.
5- در این مرحله از اشتراک گذاری چاپگر در ویندوز 10، به صورت اختیاری می توانید نام چاپگر را ویرایش کنید. این نام، همان چیزی است که سایر کاربران حاضر در شبکه وقتی به دنبال چاپگری برای استفاده می گردند، مشاهده می کنند. گزینه Render print jobs on client computers را علامت بزنید و سپس روی OK کلیک کنید.
انجام این مراحل به شما کمک می کند تا اشتراک گذاری چاپگر در ویندوز 10 را انجام دهید. پس از انجام این تنظیمات، سایر کاربرانی که می خواهند از چاپگر مشترک استفاده کنند، حالا می توانند از طریق ابزار Add a printer or scanner در بخش Printers & scanners section در برنامه تنظیمات ویندوز 10 به آن دسترسی داشته باشند.
کسب اطلاعات بیشتر: علت چشمک زدن چراغ زرد پرینتر

دانستن نحوه اشتراک گذاری چاپگر در ویندوز 10 بسیار کاربردی و ارزشمند است.
برای آموزش نحوه نصب ویندوز 10در کامپیوتر مطالعه این مقاله را از دست ندهید. همچنین جهت دریافت خدمات نرم افزاری زودکمک با شماره 1662 تماس بگیرید.
اشتراک گذاری پرینتر در ویندوز 11
برای اشتراک گذاری پرینتر در ویندوز 11، ابتدا اطمینان حاصل کنید که درایور پرینتر به درستی روی سیستم نصب شده و کامپیوترها به یک شبکه مشترک متصل هستند. سپس مراحل زیر را دنبال کنید:
1. ابتدا به قسمت Settings در ویندوز 11 بروید.
2. از منوی سمت چپ، گزینه Bluetooth & Devices را انتخاب کرده و سپس در منوی سمت راست، روی Printers & Scanners کلیک کنید.

3. در لیست پرینترها، پرینتری که می خواهید به اشتراک بگذارید را پیدا کرده و روی آن کلیک کنید.
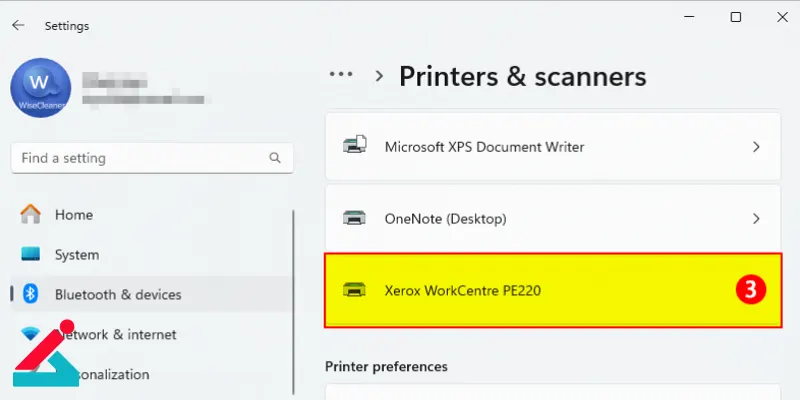
4. در صفحه جدید، گزینه Printer Properties را انتخاب کنید.

5. به تب Sharing بروید و روی Change Sharing Options کلیک کنید.
6. در پنجره جدید، گزینه Share this printer را فعال کرده و برای آن یک نام در بخش Share name انتخاب کنید. پس از آن، تغییرات را با کلیک روی Apply و سپس OK ذخیره کنید.
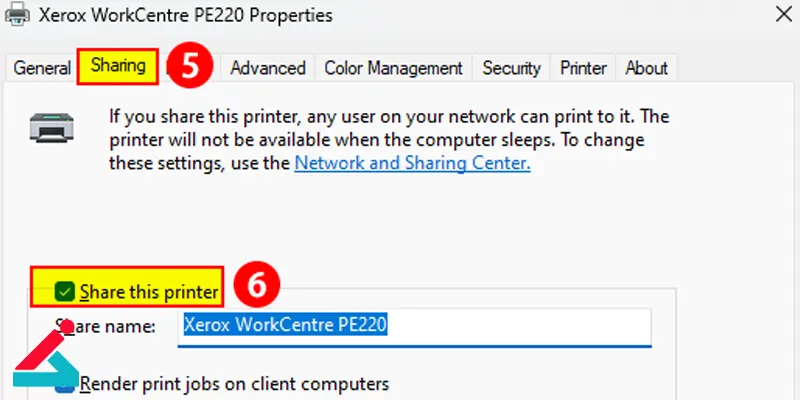
نحوه اشتراک گذاری پرینتر در ویندوز 7 و 8
برای به اشتراک گذاشتن پرینتر در ویندوز 7 یا 8، ابتدا لازم است درایور پرینتر را بر روی سیستمی که پرینتر به آن متصل است نصب کنید. بسیاری از پرینترها به صورت خودکار پس از اتصال به کامپیوتر درایور خود را نصب می کنند، اما در صورتی که این اتفاق نیفتاد، درایور پرینتر را از وب سایت سازنده آن دریافت کنید. به عنوان مثال، اگر پرینتر شما از برند HP است، به وب سایت رسمی HP رفته و مدل پرینتر خود را جستجو کنید.
1. ابتدا روی Start کلیک کرده و به Control Panel بروید.
2. در کنترل پنل، روی Network and Sharing Center کلیک کنید. اگر تنظیمات نمایشی شما متفاوت است، ابتدا به بخش Network and Internet بروید و سپس روی Network and Sharing Center کلیک کنید.
3. در منوی سمت چپ، گزینه Change advanced sharing settings را انتخاب کنید.
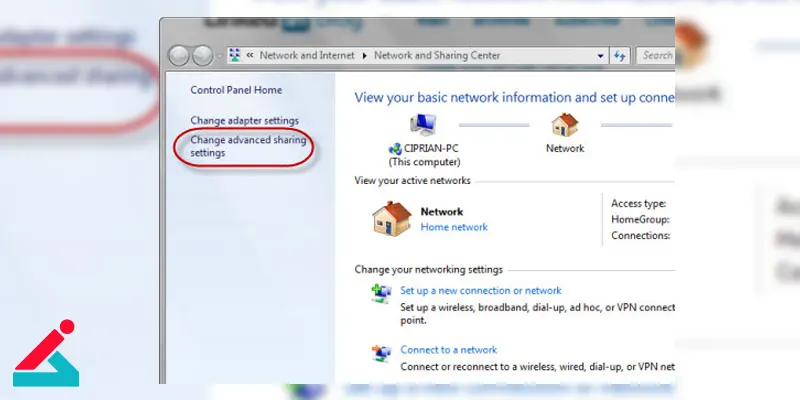
4. در این بخش، سه گزینه مختلف برای اشتراک گذاری به شما نمایش داده می شود: Private، Guest، Public و All Networks. بر اساس نوع شبکه ای که در آن هستید (مثلاً شبکه خانگی)، گزینه Private را انتخاب کنید.
5. در ادامه، گزینه Turn on file and printer sharing را فعال کنید تا قابلیت اشتراک گذاری پرینتر فعال شود.
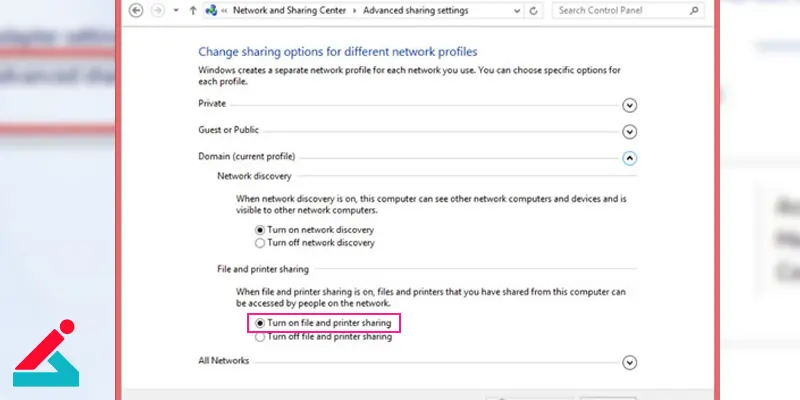
6. اگر می خواهید دسترسی به پرینتر خود را محدود کنید، می توانید با فعال کردن گزینه Password protection sharing برای دسترسی نیاز به رمز عبور قرار دهید.
7. برای به اشتراک گذاری پرینتر، به Control Panel رفته و وارد بخش Devices and Printers شوید. سپس روی پرینتر مورد نظر راست کلیک کرده و گزینه Printer properties را انتخاب کنید.
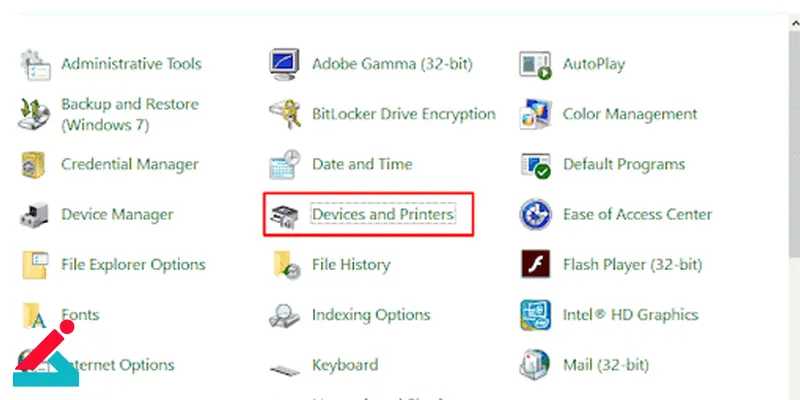
8. در پنجره باز شده، به تب Sharing رفته و گزینه Share this printer را فعال کنید.

 تعمیر لپ تاپ
تعمیر لپ تاپ تعمیر پرینتر کانن
تعمیر پرینتر کانن  بالا نیامدن ویندوز لپ تاپ
بالا نیامدن ویندوز لپ تاپ آموزش ریست کردن پرینتر
آموزش ریست کردن پرینتر





سلام.من یک پرینتر Toshiba studio 255 دارم. اخیرا خطای F120 میدهد که در آرورهای شما ندیدم. میگه دستگاه باید سرویس شود. لطفاً کمکم کنید. من اسدآباد همدان هستم و کافی نت دارم. اگه راهنمایی کنید که بدون نیاز به انتقال به همدان بتونم درستش کنم هزینه ش را واریز میکنم. با احترام