آزاد کردن فضای هارد دیسک در ویندوز 10

آزاد کردن فضای هارد دیسک در ویندوز 10، زمانی برای کاربران ضروری می شود که در اثر پر شدن حافظه، سرعت کامپیوتر به شکل واضحی، کاهش پیدا کند. در این شرایط، بسیار دشوار است که برنامه ها، تصاویر، فیلم ها و موسیقی های مورد علاقه خود را حذف کنیم و از طرفی هم نمی توانیم اشغال شدن بیش از حد فضای هارد را نادیده بگیریم. خبر خوب این است که چندین روش خالی کردن فضای پر شده هارد دیسک در ویندوز 10، در جدیدترین نسخه این ویندوز، به کاربران ارائه شده است. با استفاده از این روش ها، بدون حذف کردن بسیاری از فایل های دلخواه ما، فرایند آزاد کردن فضای هارد دیسک در ویندوز 10 انجام می شود.
نحوه آزاد کردن فضای هارد دیسک در ویندوز 10
استفاده از روش های خالی کردن فضای پر شده هارد دیسک در ویندوز 10، علاوه بر آزاد کردن فضای زیادی از هارد، باعث تقویت عملکرد سیستم و کاهش مشکلات آن در هنگام نصب آپدیت های ویندوز نیز می شود.
آزاد کردن فضای هارد با حذف خودکار فایل های غیر ضروری توسط حالت Storage sense ، پاک کردن اطلاعات حافظه لپ تاپ با ابزار Disk Cleanup، پاک کردن فایل های مربوط به ابزار System Restore و Shadow copies، خالی کردن فضای بیشتر با ویژگی OneDrive Files On-Demand، غیر فعال کردن حالت Hibernate، استفاده از روش فشرده سازی NTFS Compression ، حذف یا لغو نصب بازی ها و برنامه های غیر ضروری، انتقال فایل ها و برنامه ها به هارد اکسترنال، کاهش حجم فایل های نصبی ویندوز 10 و بررسی میزان استفاده فایل های مختلف از هارد، از جمله روش هایی هستند که باعث آزاد کردن فضای هارد دیسک در ویندوز 10 می شوند.
آزاد کردن فضای هارد با حذف خودکار فایل های غیر ضروری توسط حالت Storage sense
با استفاده از ویژگی Storage sense می توانید فایل های نصب شده و غیر ضروری را پس از آپدیت های مختلف، از حافظه سیستم یا حافظه های خارجی پاک کنید تا فضای زیادی از هارد آزاد شود. برای انجام این روش باید به ترتیب زیر عمل کنید:
-
به بخش تنظیمات یا Settings بروید و روی آیتم System کلیک کنید.
-
آیکن Storage را انتخاب کنید و در زیر بخش Storage ، روی گزینه Configure Storage Sense or run it now کلیک کنید.
-
در زیر بخش Temporary Files ، گزینه Delete temporary files that apps aren't using را تیک بزنید.
-
با استفاده از منوی کشویی Recycle Bin ، زمان پاک شدن فایل های سطل زباله را مشخص کنید و با استفاده از منوی کشویی Downloads، دوره زمانی حذف فایل های دانلودی را مشخص کنید. اگر پوشه Downloads را انتخاب کنید تمام فایل ها برای همیشه پاک می شوند. برای آزاد کردن فضای هارد دیسک در ویندوز 10، اگر می خواهید بیشترین میزان ممکن از فایل های بی استفاده پاک شوند، گزینه ی 1 day را انتخاب کنید. حتما قبل از انجام این روش، از پوشه هایی که دارای فایل های مهمی هستند، بکاپ بگیرید.
-
در زیر بخش Locally available cloud content، می توانید مشخص کنید که فایل های باز نشده OneDrive پس از گذشت چه مدت زمانی، تنها به صورت آنلاین نمایش داده می شوند.
-
در قسمت Free up space now ، تیک گزینه Delete previous versions of Windows را بزنید تا فضایی بین ۱۰ تا ۲۰ گیگابایت آزاد شود. سپس روی گزینه Clean now کلیک کنید.
-
فعال کردن Storage sense به صورت خودکار
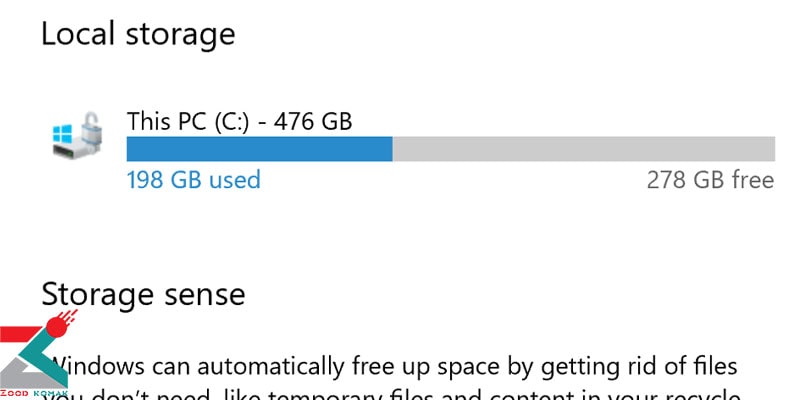
کاربران، برای آزاد کردن فضای هارد دیسک در ویندوز 10، علاوه بر فعال کردن ویژگی Storage sense ، می توانند به صورت دستی، آن را به صورتی تنظیم کنند که فایل های غیر ضروری را به صورت خودکار پاک کند. برای انجام این روش باید مراحل زیر را انجام دهید:
-
به بخش تنظیمات یا Settings بروید و روی بخش System کلیک کنید.
-
روی آیتم Storage کلیک کنید و در این قسمت، گزینه Configure Storage Sense or run it now انتخاب کنید. سپس گزینه ی Storage Sense را فعال کنید.
-
فواصل زمانی اجرای خودکار ویژگی Storage Sense را در منوی کشویی مشخص کنید.
-
حذف فایل های موقتی یا Temporary files با استفاده از حالت Storage sense
تکنسین های تعمیر لپ تاپ ، در زودکمک تمامی خدمات خود را با ضمانت نامه ارائه می دهند.
با استفاده از این ویژگی می توانید فایل های موقت سیستم و برنامه ها را مانند ویژگی Disk Cleanup پاک کنید تا چند گیگابایت از فضای هارد آزاد شود. برای آزاد کردن فضای هارد دیسک در ویندوز 10 با استفاده از این روش، باید مراحل زیر را انجام دهید:
-
به بخش تنظیمات یا Settings بروید و روی بخش System کلیک کنید.
-
به بخش Storage بروید و در زیر بخش Local Disk C، روی بخش Temporary files کلیک کنید. در این قسمت فهرستی مشاهده می کنید. مواردی را که می خواهید پاک شوند، تیک بزنید.
-
روی گزینه Remove Files کلیک کنید و پس از تکمیل این مراحل، فایل های موقتی انتخاب شده پاک می شوند و فضای بیشتری برای فایل های مهم تر ایجاد می شود.
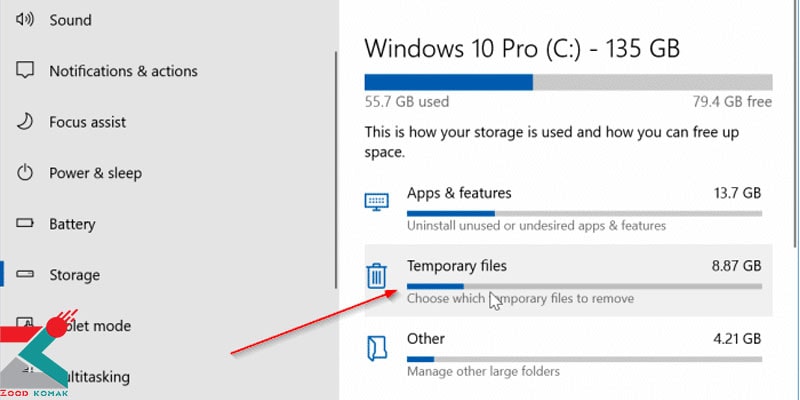
پاک کردن اطلاعات حافظه لپ تاپ با ابزار Disk Cleanup
پاک کردن فایل های موقتی با Disk Cleanup به روش های زیر انجام می شود:
- منوی استارت Start را باز کنید و عبارت Disk Cleanup را جست وجو کنید. پس از کلیک روی این قسمت، در منوی کشویی Drive، درایو c را انتخاب کنید ok را بزنید.
- روی گزینه Cleanup system files کلیک کنید و در فهرست نمایش داده شده، مواردی را که می خواهید پاک شوند انتخاب کنید. سپس روی ok کلیک کنید و دکمه Delete Files را بزنید.
بیشتر بخوانید: اجرای برنامه های Android در ویندوز 10
پاک کردن فایل های مربوط به ابزار System Restore و Shadow copies
با استفاده از ابزار System Restore و Shadow Copies می توانید حتی در زمانی که فایل ها در حال پردازش هستند، از آن ها بکاپ بگیرید و با پاک کردن فایل های قدیمی، فضای زیادی را آزاد کنید. برای آزاد کردن فضای هارد دیسک در ویندوز 10 و پاک کردن تمام فایل های System Restore، می توانید مراحل زیر را انجام دهید:
-
به منوی استارت سیستم بروید و عبارت Disk Cleanup را جستجو کنید و آن را اجرا کنید. در منوی کشویی Drive باز شده، درایو C را انتخاب کنید و ok را بزنید.
-
روی آیکن More Options کلیک کنید و در بخش System Restore and Shadow Copies گزینه Clean up را انتخاب کنید.
-
روی دکمه Delete کلیک کنید تا فرایند آزاد کردن فضای هارد دیسک در ویندوز 10 کامل شود.
خالی کردن فضای بیشتر با ویژگی OneDrive Files On-Demand
اگر مایل هستید فضای سیستم خود را فورا خالی کنید و هر مگابایت برای شما اهمیت دارد، با استفاده از OneDrive Files On-Demand می توانید به فایل های خود بدون نیاز به دانلود آنها دسترسی داشته باشید. برای انجام این روش و آزاد کردن فضای هارد دیسک در ویندوز 10، باید به ترتیب مراحل زیر عمل کنید:
-
روی آیکون OneDrive در پایین صفحه و در گوشه ی سمت راست نوار وظیفه کلیک کنید و گزینه More را انتخاب کنید. سپس روی قسمت Settings کلیک کنید و در قسمت Files On-Demand، گزینه Save space and download files as you use them را تیک بزنید.
-
در نهایت دکمه ok را بزنید. پس از انجام این مراحل، با استفاده از OneDrive Files On Demand ، می توانید فایل های خود را به پوشه OneDrive انتقال دهید. به این صورت، می توانید به این فایل ها تنها به صورت آنلاین و بدون نیاز به دانلود دسترسی داشته باشید تا فضایی از حافظه سیستم شما اشغال نشود. برای ایجاد دسترسی آنلاین به این فایل ها بدون دانلود آنها و آزاد کردن فضای هارد دیسک در ویندوز 10، مراحل زیر را انجام دهید:
-
File Explorer را باز کنید و پوشه OneDrive را از منوی سمت چپ باز کنید.
-
فایل ها و پوشه هایی را که فضای زیادی اشغال کرده اند، انتخاب کنید و روی آنها راست کلیک کنید. سپس گزینه Free up space را بزنید.
بیشتر بخوانید: بوت دوگانه ویندوز 11 و ویندوز 10
با انجام این روش، علاوه بر دسترسی آنلاین به فایل های خود، آزاد کردن فضای هارد دیسک در ویندوز 10، اتفاق می افتد. پس از تکمیل این مراحل، شما می توانید با استفاده از File Explorer به تمام فایل های خود دسترسی داشته باشید؛ البته حتما باید به اینترنت متصل شوید.
نسخه رایگان OneDrive تنها ۵ گیگابایت فضای رایگان به شما می دهد، اما با گرفتن حق اشتراک، می توانید تا ۱۰۰۰ گیگابایت نیز از فضای این سرویس استفاده کنید.
غیر فعال کردن حالت Hibernate
حالت هایبرنیت در ویندوز 10 و نسخه های قبلی ویندوز به کاربران اجازه می دهد نرم افزارها و اطلاعات در حال پردازش را روی رم دستگاه ذخیره کنند.
به این صورت، وقتی که کاربران کامپیوتر را دوباره روشن کردند، می توانند از نرم افزارها و اطلاعات خود، در همان حالت قبلی استفاده کنند. این ویژگی بسیار مفید و کاربردی است، اما ذخیره نرم افزارها و اطلاعات روی رم در فایل hiberfil.sys برای بارگذاری دوباره، چندین گیگابایت از فضای هارد را اشغال می کند.
اگر فضای زیادی از حافظه سیستم شما اشغال شده است، برای آزاد کردن فضای هارد دیسک در ویندوز 10 ، می توانید هایبرنیت را با انجام مراحل زیر غیرفعال کنید:
-
به بخش تنظیمات یا Settings بروید و عبارت Command Prompt را جستجو کنید. روی این برنامه راست کلیک کنید و گزینه Run as administrator را بزنید.
-
برای غیرفعال کردن هایبرنیت، عبارت powercfg یا hibernate off را تایپ کنید و اینتر را بزنید. پس از انجام این مراحل، دیگر نمی توانید از حالت هایبرنیت استفاده کنید اما این ویژگی، علاوه بر جلوگیری از اشغال شدن فضای زیاد هارد، باعث آزاد کردن فضای هارد دیسک در ویندوز 10 می شود. برای فعال کردن دوباره هایبرنیت، همین مراحل را تکرار کنید و در مرحله سوم، عبارت powercfg /hibernate on را به همین ترتیب بنویسید.
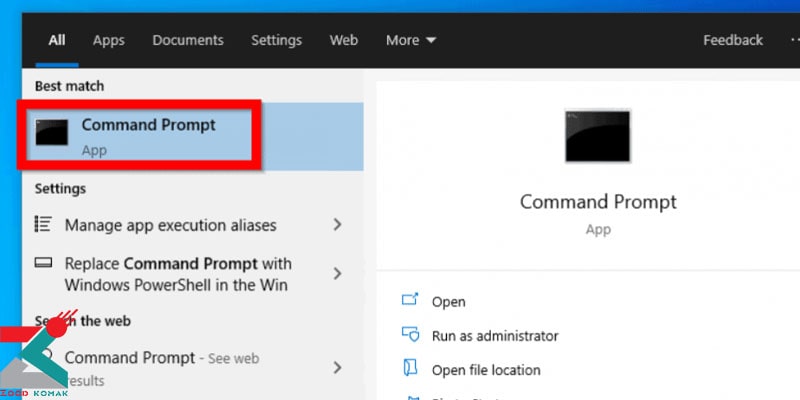
استفاده از روش فشرده سازی NTFS Compression
برای فعال کردن ویژگی فشرده سازی NTFS و آزاد کردن فضای هارد دیسک در ویندوز 10، باید کارهای زیر را انجام دهید:
-
وارد File Explorer یا this PC یا my computerشوید و پوشه ای را که می خواهید محتوای آن را فشرده کنید، انتخاب کنید. روی پوشه راست کلیک کنید و گزینه Properties و گزینه Advanced را انتخاب کنید.
-
گزینه Compress contents to save disk space را تیک بزنید و روی دکمه ok کلیک کنید. سپس دکمه Apply را بزنید.
-
گزینه Apply changes to this folder, subfolders and files را انتخاب کنید و روی دکمه ok کلیک کنید. دوباره ok را بزنید.
بیشتر بخوانید: مقایسه ویندوز 11 و ویندوز 10
پس از انجام این مراحل، فایل هایی را که انتخاب کرده اید و فایل هایی که بعدا به آن اضافه می کنید به صورت خودکار فشرده می شوند. هرگاه به فشرده سازی فایل ها نیاز نداشتید، با انجام همین مراحل و برداشتن و تیک گزینه Compress contents to save disk space در مرحله پنجم، می توانید این ویژگی را غیرفعال کنید.

حذف یا لغو نصب بازی ها و برنامه های غیر ضروری
برای پاک کردن اپلیکیشن ها و بازی های غیرضروری و غیرقابل استفاده آزاد کردن فضای هارد دیسک در ویندوز 10، مراحل زیر را به ترتیب انجام دهید:
-
به بخش تنظیمات یا Settings بروید و روی Apps کلیک کنید.
-
آیتم Apps & features را انتخاب کنید و با استفاده از فیلتر Sort by، گزینه Size را انتخاب کنید تا برنامه ها براساس اندازه مرتب شوند. سپس برنامه یا بازی مورد نظر خود را انتخاب کنید و دکمه Uninstall را بزنید. پس از انجام این مراحل و آزاد کردن فضای هارد دیسک در ویندوز 10، برنامه های حجیم دیگر را نیز به همین صورت پاک کنید.
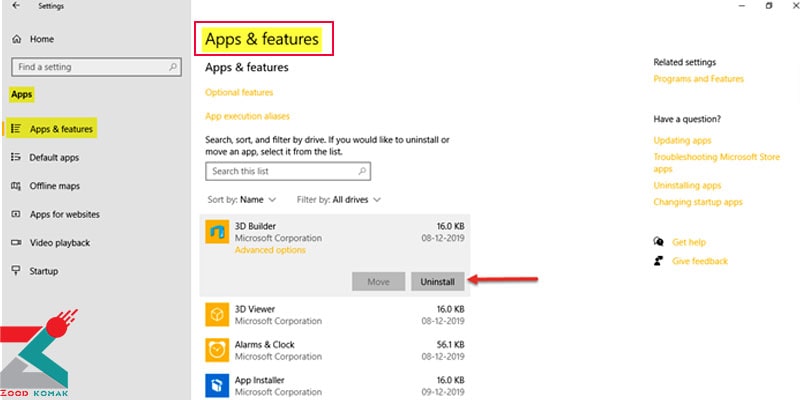
انتقال فایل ها و برنامه ها به هارد اکسترنال
اگر با انجام مراحل قبلی، هنوز هم فضای زیادی از حافظه شما اشغال شده است، می توانید برای آزاد کردن فضای هارد دیسک در ویندوز 10، اطلاعات سیستم خود را به حافظه خارجی یا هارد اکسترنال منتقل کنید. برای این کار باید اینگونه عمل کنید:
-
File Explorer یا this PC یا my computer را باز کنید و پوشیه مورد نظر خود را انتخاب کنید. از بین گزینه های روی سربرگ Home ، گزینه Move To را انتخاب کنید.
-
گزینه choose Location را بزنید و حافظه مورد نظر خود را که می خواهید فایل ها به آنجا منتقل شوند، انتخاب کنید.
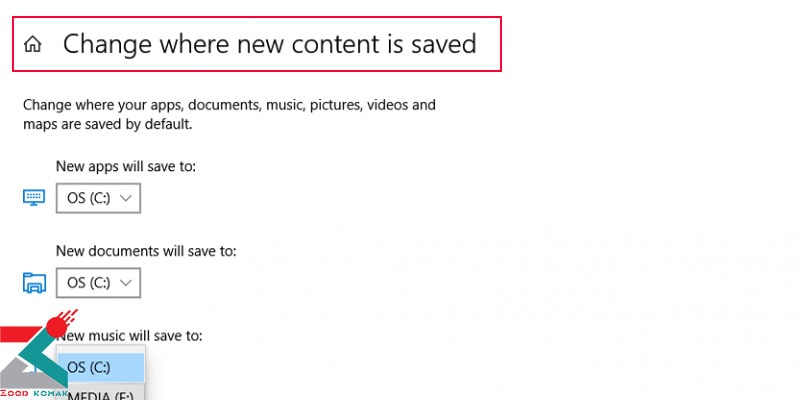
انتقال خودکار فایل ها به هارد اکسترنال و نصب خودکار اپلیکیشن ها
-
به بخش تنظیمات بروید و روی گزینه System کلیک کنید.
-
گزینه Storage را انتخاب کنید و در بخش More storage settings، گزینه Change where new content is saved را انتخاب کنید.
-
با استفاده از منوی ظاهر شده، درایو جدید را برای انتقال خودکار فایل ها یا نصب خودکار برنامه ها انتخاب کنید و دکمه Apply را بزنید. پس از انجام این مراحل، فایل ها و برنامه هایی که از مایکروسافت استور دانلود می کنید، به صورت خودکار در هارد اکسترنال مشخص شده ذخیره می شوند و به این صورت، فرایند آزاد کردن فضای هارد دیسک در ویندوز 10 انجام می شود.
بیشتر بخوانید: بهترین آنتی ویروس های ویندوز 2021
کاهش حجم فایل های نصبی ویندوز 10
ویژگی بسیار جالبی در ویندوز 10 به نام Compact OS وجود دارد که به فایل های نصبی ویندوز و برنامه ها، این امکان را می دهد که فشرده شوند و کاهش حجم پیدا کنند.
این ویژگی مناسب دستگاه هایی است که حافظه ذخیره سازی محدودی دارند و اگر توانایی خرید هارد اکسترنال را ندارید، این روش بهترین گزینه برای آزاد کردن فضای هارد دیسک در ویندوز 10 است. برای استفاده از این ویژگی، مراحل زیر را باید انجام دهید:
-
به بخش تنظیمات بروید و عبارت Command Prompt را جستجو کنید. سپس روی آن راست کلیک کنید و گزینه Run as administrator را بزنید.
-
برای فشرده سازی فایل های نصبی ویندوز و برنامه های دیگر، عبارت compact.exe /compactOS:always را به همین ترتیب بنویسید و اینتر را بزنید.
-
پس از انجام این روش های ، آزاد کردن فضای هارد دیسک در ویندوز 10، تقریبا 2 گیگابایت از فضای هارد شما آزاد می شود. اگر زمانی به این ویژگی نیاز نداشتید، برای غیرفعال کردن آن باید همین مراحل را انجام دهید اما در مرحله سوم، عبارت compact.exe /compactOS:never را تایپ کنید.
پاک کردن اطلاعات از حافظه لپ تاپ
برای پاک کردن اطلاعات حافظه لپ تاپ، می توانید به چند روش اقدام کنید، به ویژه اگر می خواهید کاملاً اطلاعات را حذف کنید. در ادامه برای پاک کردن حافظه لپ تاپ و کامپیوتر با ما همراه باشد.
فرمت کردن درایو
این روش به شما امکان می دهد تا تمام اطلاعات را از درایو مورد نظر (مثلاً درایو C:) حذف کنید. این عمل باعث می شود که سیستم عامل نصب شده در آن درایو نیز حذف شده و باید مجدداً نصب شود. برای این کار، بهتر است قبل از هر گونه فرمت کردن، اطمینان حاصل نمایید که اطلاعات مهم پشتیبان گیری شده است، زیرا با این عمل، اطلاعات قابل بازگشت نیست.
حذف دستی فایل ها
این روش ساده تر است و به شما اجازه می دهد فقط فایل ها و پوشه هایی که می خواهید حذف کنید را انتخاب نمایید. اما توجه داشته باشید که حذف فایل ها به این معنا نیست که آن ها برای همیشه از دسترس خارج می شوند؛ ممکن است با استفاده از نرم افزارهای بازیابی اطلاعات، بتوانید آن ها را بازیابی نمایید.
استفاده از نرم افزارهای حذف امن
این نرم افزارها قابلیت پاک کردن اطلاعات از لپ تاپ را به صورت دائمی ارائه می دهند، به طوری که حتی با استفاده از ابزارهای بازیابی اطلاعات پیشرفته، نتوان آن ها را بازیابی کرد.
این روش معمولاً برای حذف اطلاعات حساس و مهم توصیه می شود، زیرا اطمینان از امنیت دائمی حذف اطلاعات را فراهم می کند.
روش های بالا بردن سرعت لپ تاپ رو حتما یاد بگیر.
بررسی میزان استفاده فایل های مختلف از هارد
اگر همه روش هایی که پیشنهاد کردیم را انجام دادید، اما باز هم فضای زیادی از هارد شما اشغال بود، باید میزان استفاده از فایل های مختلف از هارد را بررسی کنید تا متوجه شوید چه فایل هایی بیشترین فضا را اشغال کرده اند و برای آزاد کردن فضای هارد دیسک در ویندوز 10، کدام ها را باید پاک کنید. برای این کار باید:
-
به بخش تنظیمات بروید و روی گزینه System کلیک کنید.
-
روی گزینه Storage کلیک کنید و در بخش Local Disk C روی گزینه Show more categories کلیک کنید. در این بخش استفاده فایل های مختلف از هارد مشخص است.
برای مشاهده جز ئیات ایجاد شده در هر بخش و اقدامات مؤثر برای کاهش فضای اشغال شده توسط آن بخش، آن آیتم مشخص را انتخاب کنید. با انجام این کار بهتر متوجه می شوید که چه اطلاعاتی را باید پاک کنید.
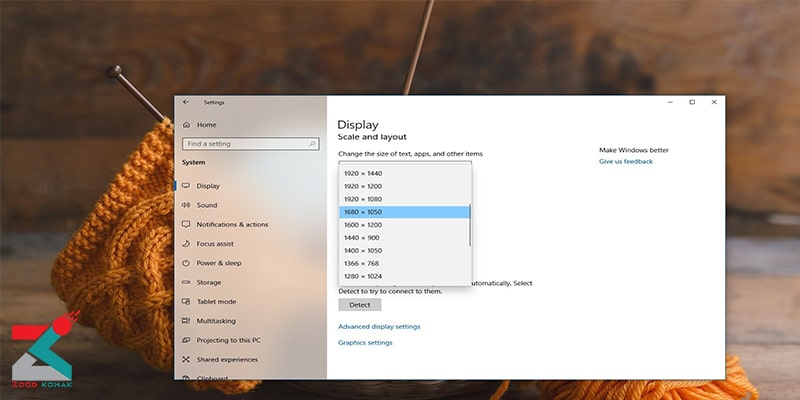 تغییر رزولوشن در ویندوز ۱۰ و 11
تغییر رزولوشن در ویندوز ۱۰ و 11 قطع شدن صدا در ویندوز 10 و روش های رفع آن
قطع شدن صدا در ویندوز 10 و روش های رفع آن علت سیاه شدن صفحه لپ تاپ چیست؟
علت سیاه شدن صفحه لپ تاپ چیست؟ کلیدهای میانبر ویندوز 10
کلیدهای میانبر ویندوز 10




