انتقال اطلاعات از آیفون قدیمی به جدید
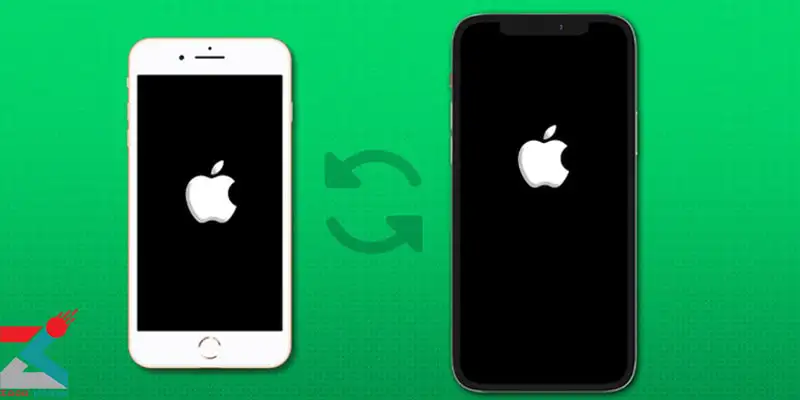
انتقال اطلاعات از آیفون قدیمی به جدید، یکی از چالش هایی است که اگر آیفون جدید خریداری کرده اید، در پیش رو دارید. چون احتمالاً شما می خواهید همه برنامه ها و تنظیمات خود را از آیفون قدیمی خود به آیفون جدید منتقل کنید. خوشبختانه، انتقال اطلاعات از آیفون قدیمی به جدید، با روش های مختلفی انجام می شود که می توانید با انجام یکی از آنها، به هدف خود برسید. به این صورت، شما همان فایل ها و برنامه های خود را در یک دستگاه جدیدتر دریافت می کنید. به همین دلیل، ما در این مقاله، روش های انتقال اطلاعات از آیفون قدیمی به iPhone جدید را به شما معرفی کرده ایم تا در صورت لزوم، بتوانید از آنها استفاده کنید.
آموزش انتقال اطلاعات از آیفون قدیمی به جدید
اگر به تازگی یک گوشی آیفون جدید خریداری کرده اید و می خواهید اطلاعات قدیمی خود را به آیفون جدید خود منتقل کنید، تصور نکنید که دچار معضل بزرگی شده اید. چون تعدادی از روش های انتقال اطلاعات از آیفون قدیمی به iPhone جدید وجود دارند که به راحتی و با کمی دقت، می توانید از آنها استفاده کنید. انتقال اطلاعات از طریق کابل USB-C و کابل Apple Lightning، نحوه بازیابی از iCloud برای انتقال اطلاعات به آیفون جدید و نحوه انتقال داده ها به آیفون جدید در macOS Catalina و جدیدتر، از جمله روش های انتقال اطلاعات از آیفون قدیمی به جدید هستند که آن را معرفی می کنیم.
انتقال اطلاعات از آیفون قدیمی به جدید، یکی از چالش هایی است که اگر آیفون جدید خریداری کرده اید، در پیش رو دارید.
انتقال اطلاعات از طریق کابل USB-C و کابل Apple Lightning
برای استفاده از تنظیمات خودکار برای انتقال اطلاعات از آیفون قدیمی به جدید، مراحل زیر را انجام دهید:
1- زبان دستگاه را در آیفون جدید، با دستگاه های جدید و فعلی خود انتخاب کنید.
2- در این مرحله، پنجره ای که ظاهر می شود و از شما می خواهد تا آیفون جدید خود را با Apple ID خود تنظیم کنید. روی گزینه Continue ضربه بزنید.
3- از آیفون فعلی خود برای اسکن تصویری که در آیفون جدید ظاهر می شود استفاده کنید.
4- رمز عبور iPhone یا iPad فعلی خود را در آیفون جدید خود وارد کنید.
5- Touch ID یا Face ID را در آیفون جدید خود تنظیم کنید
6- انتخاب کنید که آیا اطلاعات آیفون جدید خود را از جدیدترین نسخه پشتیبان گیری شده، بازیابی می کنید یا نه.
7- در این مرحله از انتقال اطلاعات از آیفون قدیمی به جدید، انتخاب کنید که اطلاعات دستگاه جدید شما، از پشتیبان گیری iCloud یا iTunes بازیابی شود و تنظیمات آن را به عنوان یک گوشی آیفون جدید، انجام دهید. همچنین، می توانید داده ها را از یک دستگاه Android به آیفون جدید خود منتقل کنید.
8- با شرایط و ضوابط موافقت کنید.
9- برای استفاده از تنظیمات Siri، Find My iPhone، Location، و آنالیز استفاده از گوشی که از iPhone فعلی شما قرار است به آیفون جدید منتقل شوند، گزینه Continue را انتخاب کنید.
10- مراحل راه اندازی آیفون جدید خود را به روش معمول انجام دهید و آنها را تکمیل کنید.
-----------------------------------------------------------------------------------------------------------------
نحوه بازیابی از iCloud برای انتقال اطلاعات به آیفون جدید
1- تنظیمات را در آیفون قدیمی خود باز کنید.
2- روی آیکن Apple ID ضربه بزنید
3- روی iCloud ضربه بزنید.

4- روی iCloud Backup ضربه بزنید.
5- روی Back Up Now ضربه بزنید.
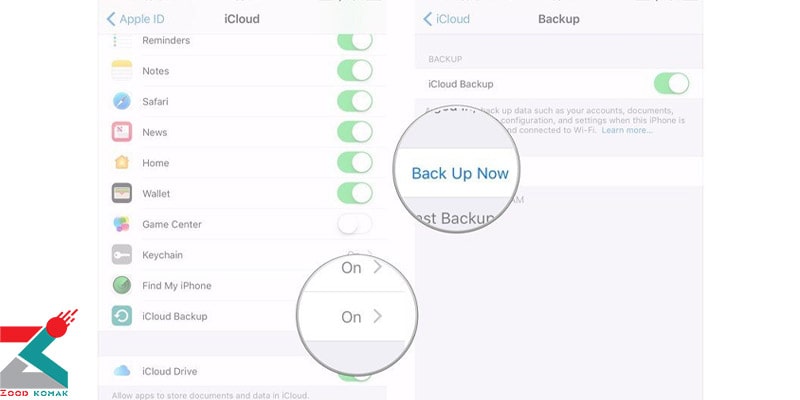
6- پس از اتمام نسخه پشتیبان، آیفون قدیمی خود را خاموش کنید.
7- سیم کارت را از آیفون قدیمی خود خارج کنید و آن را به آیفون جدید انتقال دهید. اجازه دهید تا نسخه پشتیبان کامل شود. حالا می توانید آیفون قدیمی خود را کنار بگذارید. برای شروع مراحل بعدی، مطمئن شوید که آیفون جدید شما خاموش باشد.
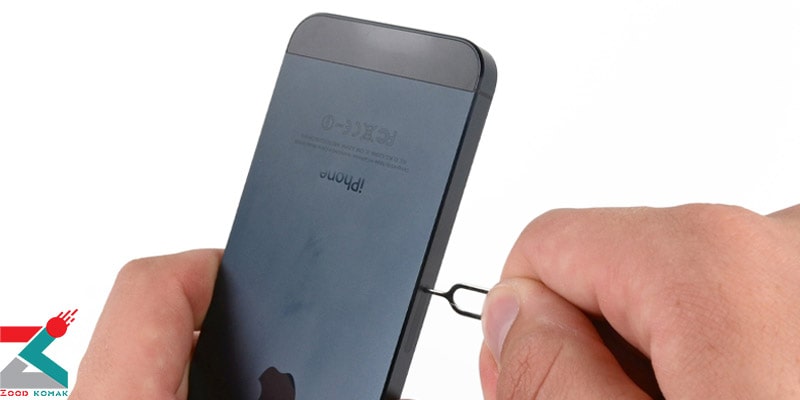
8- اگر می خواهید سیم کارت قدیمی خود را بین دستگاه ها جا به جا کنید، باید آن را الان در آیفون جدید خود قرار دهید.
9- آیفون جدید خود را روشن کنید.
10- بسته به اینکه چه دستگاهی را تنظیم می کنید، به بالا بلغزانید یا دکمه صفحه اصلی را فشار دهید
11- برای انتخاب زبان و راه اندازی شبکه Wi-Fi، دستورالعمل ها را دنبال کنید.
12- روی Restore from iCloud backup ضربه بزنید.
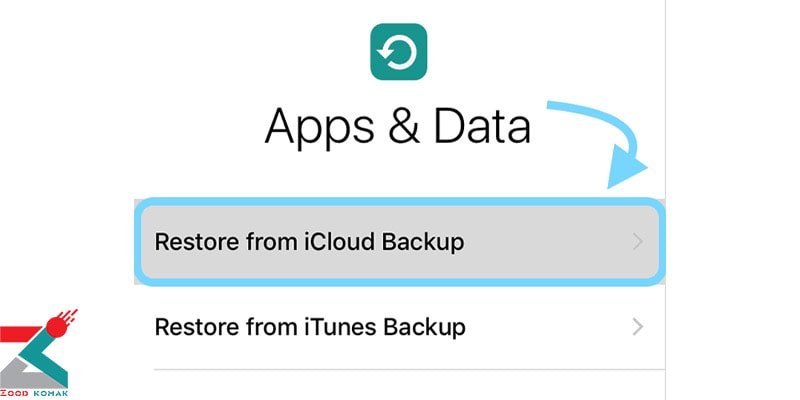
13- به حساب iCloud خود وارد شوید (این نیز Apple ID شما است).
14- روی Next ضربه بزنید.
15- روی Agree ضربه بزنید.
16- دوباره روی Agree ضربه بزنید.
17- بک آپی را که به تازگی ساخته اید انتخاب کنید.
-----------------------------------------------------------------------------------------------------------------
نحوه انتقال داده ها به آیفون جدید در macOS Catalina و جدیدتر
1- آیفون قدیمی خود را به مک خود که دارای macOS Catalina یا جدیدتر است وصل کنید.
2- روی نماد Finder در Dock کلیک کنید تا پنجره Finder جدیدی باز شود.
3- در قسمت Locations روی آیفون خود کلیک کنید.
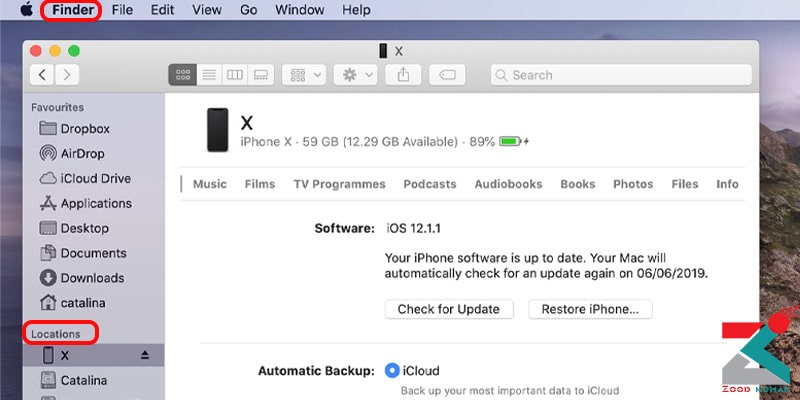
4- اگر از شما خواسته شد به آیفون خود اعتماد کنید، روی گزینه Trust کلیک کنید.
5- روی کادر تأیید یا checkbox، برای رمزگذاری بکاپ محلی کلیک کنید.
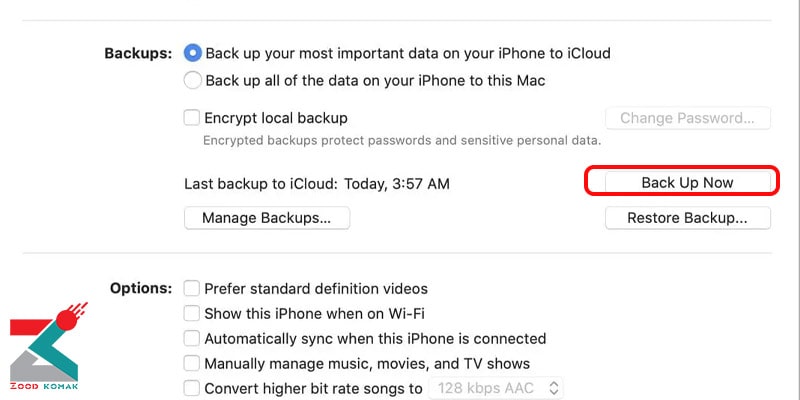
6- اگر اولین بار است که پسورد انتخاب می کنید، را تنظیم می کنید، یک رمز عبور ایجاد کنید.
7- روی Back Up Now کلیک کنید.
8- در صورت درخواست، از برنامه های پشتیبان رد شوید.
9- پس از اتمام کار، آیفون قدیمی خود را از برق بکشید و آن را خاموش کنید.
10- سیم کارت خود را از آیفون قدیمی خود خارج کنید. اگر سیم کارت جدید یا جداگانه برای گوشی جدید خود ندارید، قبل از ادامه، منتظر بمانید تا نسخه پشتیبان گوشی شما کامل شود.
11- سیم کارت خود را در آیفون جدید خود قرار دهید.

12- آیفون جدید خود را روشن کنید.
13- آیفون جدید خود را به مک خود وصل کنید.
14- برای انتخاب زبان و راه اندازی شبکه Wi-Fi، دستورالعمل ها را دنبال کنید.
15- Restore from Mac یا PC را انتخاب کنید.

16- آیفون جدید خود را در قسمت Locations در پنجره Finder کلیک کنید.
17- در مک خود، در قسمت Finder ، روی دکمه کنار Restore from this backup کلیک کنید.
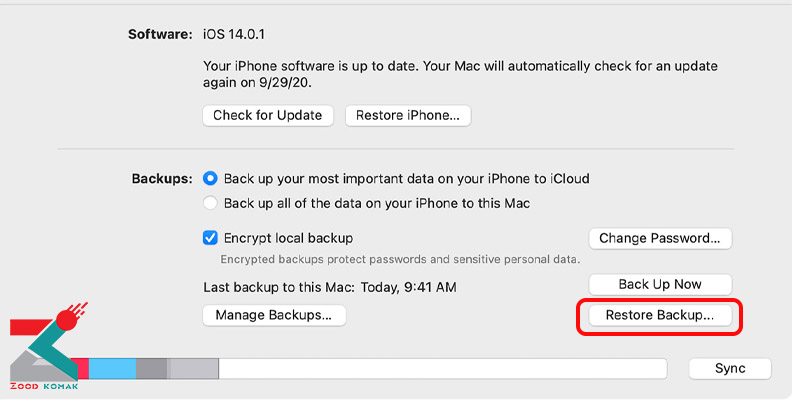
18- نسخه بکاپ یا پشتیبان اخیر خود را از لیست کشویی انتخاب کنید.
19- روی گزینه Continue کلیک کنید.
20- اگر نسخه پشتیبان شما رمزگذاری شده بود و Finder از شما درباره آن سؤال کرد، رمز عبور خود را وارد کنید و روی Restore کلیک کنید. به این ترتیب، انتقال اطلاعات از آیفون قدیمی به جدید شما انجام می شود.
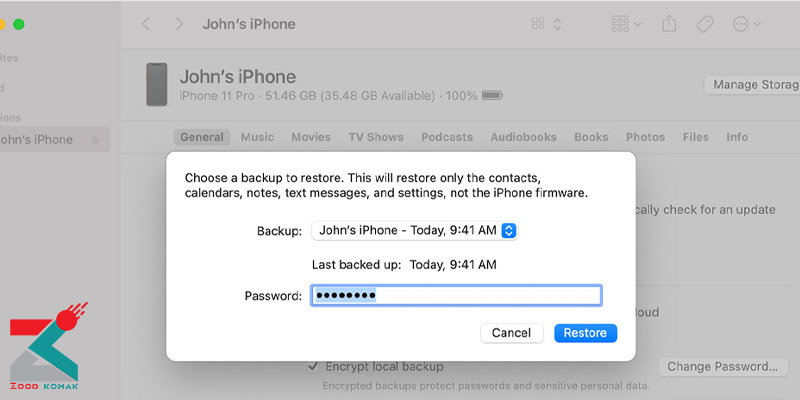
_15130.webp) تعمیر موبایل اپل در تهران
تعمیر موبایل اپل در تهران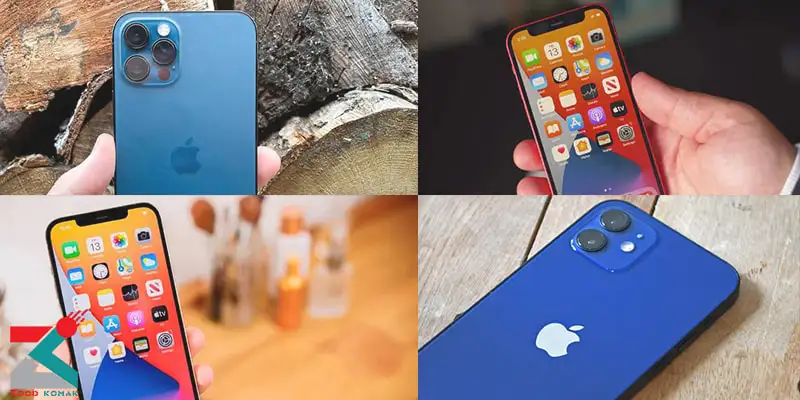 بهترین گوشی های اپل 2021
بهترین گوشی های اپل 2021 تعویض گلس موبایل اپل
تعویض گلس موبایل اپل




