نحوه غیرفعال کردن فضای رزرو شده ویندوز 10

غیرفعال کردن فضای رزرو شده ویندوز 10، یکی از کارهایی است که وقتی کاربران با کمبود شدید فضای ذخیره سازی مواجه می شوند، ممکن است آن را انجام دهند. مایکروسافت این فضای ذخیره را برای نصب برنامه ها و آپدیت آنها رزرو کرده است و از این فضا به هیچ عنوان استفاده نمی کند. اما وقتی شما برای ذخیره اطلاعات خود، هارد ندارید و نیاز دارید اطلاعات خود را در سیستم ذخیره کنید، چاره ای جز غیرفعال کردن فضای رزرو شده ویندوز 10 برای شما باقی نمی ماند. به همین دلیل ما در مقاله خود نحوه غیرفعال کردن Reserved Storage در ویندوز 10 را برای شما شرح داده ایم تا در صورت لزوم از آن استفاده کنید.
نحوه غیرفعال کردن فضای رزرو شده ویندوز 10
ویندوز برای آپدیت برنامه ها، به مقدار مشخصی فضا نیاز دارد. چون اگر سیستم فضای خالی کافی نداشته باشد، نمی توانید برنامه ها را به روزرسانی کنید. شرکت مایکروسافت فضای رزرو شده یا Reservation Storage ، حداقل 7 گیگابایت از فضای خالی ویندوز 10 را گرفته است و آن را روی درایو C در اختیار دارد. وقتی آپدیت برنامه ها انجام نمی شود، Reserved Storage از این فضا برای برنامه ها، فایل های temp و حافظه سیستم استفاده می کند تا عملکرد سیستم را بهبود ببخشد. بررسی استفاده سیستم از فضای رزرو شده و نحوه غیرفعال کردن Reserved Storage از جمله مطالبی هستند که در این مقاله آنها را بررسی می کنیم.
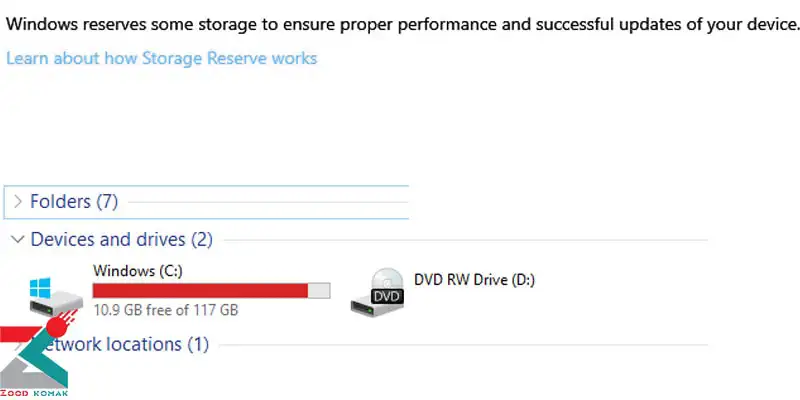
بررسی استفاده سیستم از فضای رزرو شده
قبل از غیرفعال کردن فضای رزرو شده ویندوز 10، باید اطمینان پیدا کنید که سیستم شما از این ویژگی استفاده می کند یا نه. در صورت نداشتن فضای ذخیره، نیازی به غیر فعال کردن آن نیست، چون ویندوز، حافظه دستگاه شما را اشغال نمی کند. می توانید در قسمت تنظیمات یا Settings ویندوز بررسی کنید که آیا سیستم از حافظه و ظرفیت بیشتری استفاده می کند یا نه. برای این کار، باید مراحل زیر را انجام دهید:
- ابتدا به قسمت تنظیمات یا Settings بروید و روی بخش System کلیک کنید. سپس از پانل سمت چپ، گزینه Storage را انتخاب کنید.
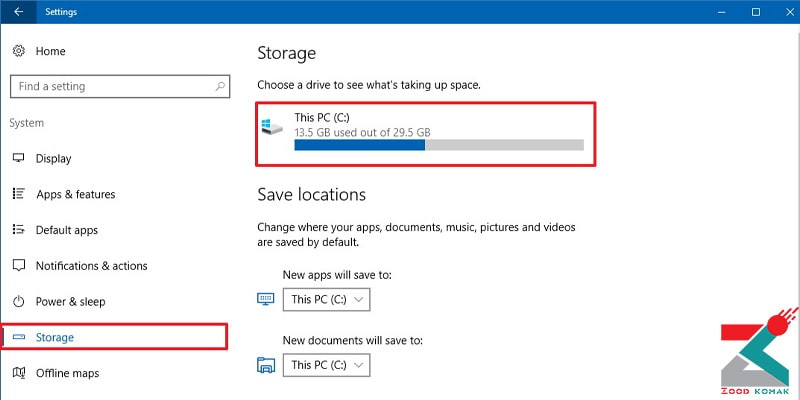
- در بخش Storage، روی زیر لینک show More Categories کلیک کنید.

- حالا روی آیتم System & Reserved بزنید. اگر ویژگی Reservation Storage فعال باشد، در این قسمت می توانید ظرفیت ذخیره سازی 7 گیگابایتی را مشاهده کنید. اگر Reserved Storage را مشاهده نکردید، به معنای غیرفعال بودن این بخش در سیستم شما است.
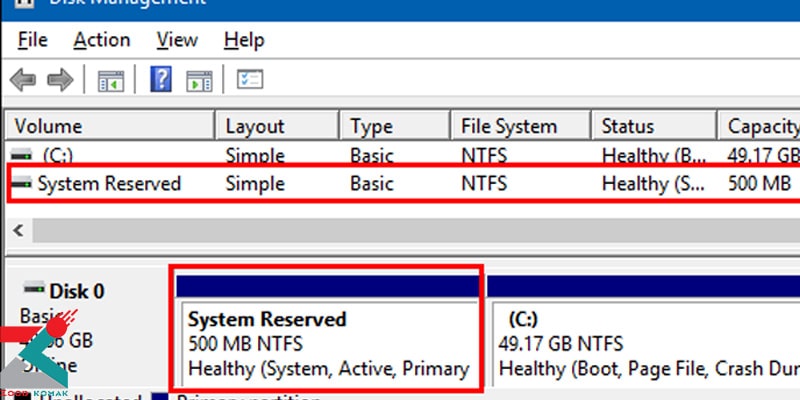
- در صورتی که این بخش فعال باشد و شما قصد غیرفعال کردن آن را داشته باشید، باید بدانید که این تغییر فوراً اعمال نمی شود و Reserved Storage تا زمان آپدیت بعدی، از سیستم حذف نمی شود.
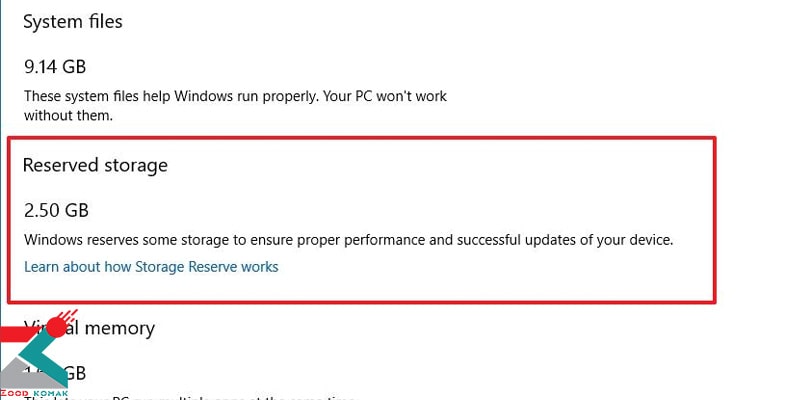
- برای غیرفعال کردن ویژگی فضای رزرو شده ویندوز 10، باید از طریق رجيستري ويندوز اقدام کنید. رجیستری ویندوز فوق العاده حساس است. بنابراین، حتما قبل از اعمال کوچکترین تغییری در آن، از رجیستری بک آپ بگیرید.
نحوه غیرفعال کردن Reserved Storage
برای غیرفعال کردن فضای رزرو شده ویندوز 10، باید از ابزار Registry Editor استفاده کنید. این ابزار را با رفتن به منوی استارت ویندوز و جستجوی عبارت regedit می توانید باز کنید.
- برای باز شدن این ابزار، اینتر بزنید تا اجازه اعمال تغییر بر روی سیستم را برای Registry Editor صادر کنید.
- در Registry Editor از نوار کناری برای رفتن به کلید زیر استفاده کنید. شما همچنین میتوانید با کلید ترکیبی Win+R و تایپ regedit وارد رجیستری سیستم عامل شوید یا عبارت زیر را در نوار آدرس Registry Editor کپی کنید:
HKEY_LOCAL_MACHINE\SOFTWARE\Microsoft\Windows\CurrentVersion\ReserveManager
- پس از ظاهر شدن پنجره ShippedWithReserves ، ابزارRegistry Editor را پیدا کنید و دو مرتبه روی آن کلیک کنید.
- عدد زیر Value Data را از 0 به 1 تغییر دهید و OK را بزنید.
- Registry Editor را ببندید و برای اعمال تغییرات، ویندوز را ریبوت کنید.
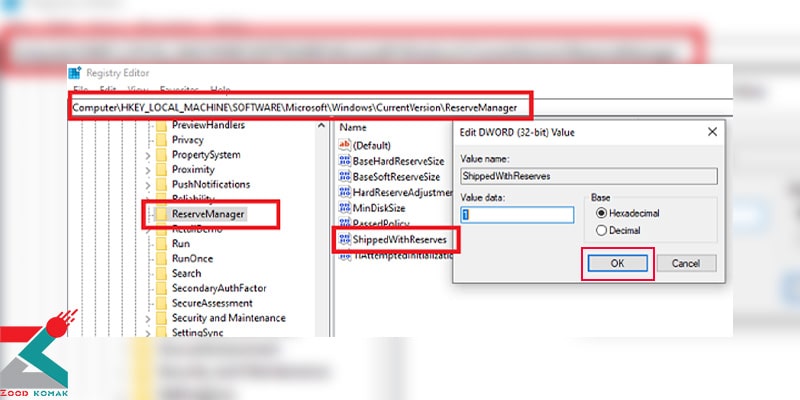
به این صورت غیرفعال کردن فضای رزرو شده ویندوز 10 انجام می شود، اما ممکن است مجبور باشید تا چند هفته برای نصب آپدیت توسط ویندوز و پاک کردن فضای رزرو شده صبر کنید. همچنین باید توجه داشته باشید که Registry Editor یک ابزار بسیار قوی است که استفاده نادرست از آن میتواند سیستم شما را ناپایدار یا حتی غیرقابل استفاده کند. این روش بسیار ساده است و تا زمانیکه به درستی مراحل را دنبال کنید، با هیچ مشکلی مواجه نمی شوید. البته پیشنهاد می کنیم که اگر پیش از این با ابزار Registry Editor کار نکرده اید، حتما درباره استفاده از آن اطلاعات کسب کنید و پیش از هر کاری، از رجیستری و کامپیوتر خود بکاپ تهیه کنید.

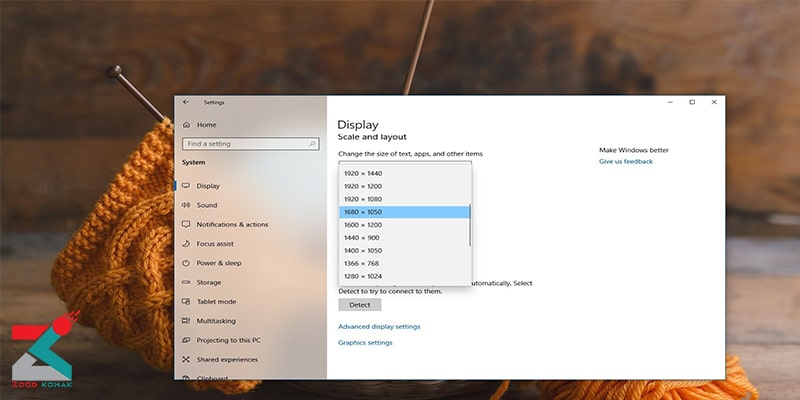 تغییر رزولوشن در ویندوز ۱۰ و 11
تغییر رزولوشن در ویندوز ۱۰ و 11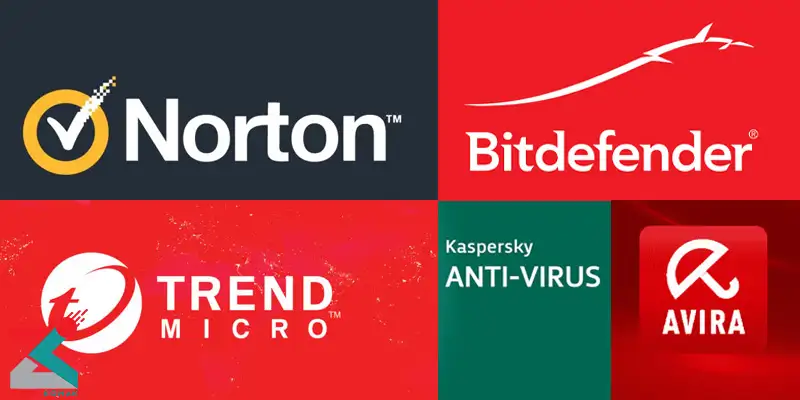 بهترین آنتی ویروس های ویندوز
بهترین آنتی ویروس های ویندوز 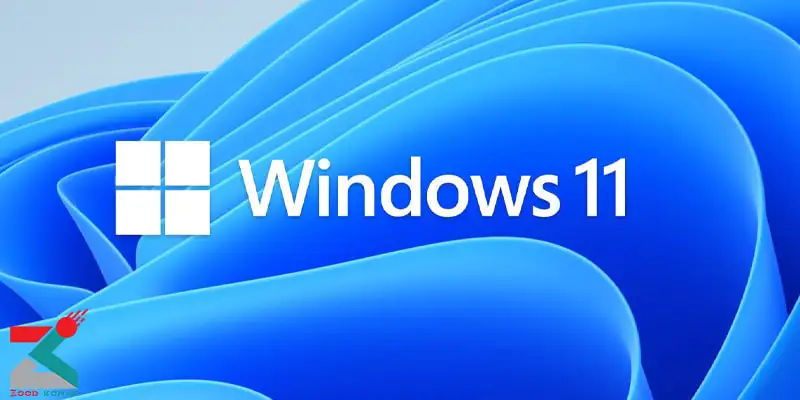 اجرای ویندوز 11 بدون نیاز به نصب
اجرای ویندوز 11 بدون نیاز به نصب




