پاک کردن حافظه پرینتر اچ پی

حافظه پرینتر یک محل ذخیره سازی است که داده های حساس شما را در اختیار دارد. گاهی اوقات نیاز است تا این حافظه پاک شود تا اطمینان حاصل شود که اطلاعات شما در امان هستند و برای دیگران افشا نمی شود. همچنین پاکسازی حافظه پرینتر برای عملکرد بهتر آن لازم است انجام شود. در این مقاله که توسط تیم تعمیر پرینتر اچ پی جمع آوری شده است به صورت کامل روش هایی که برای پاک کردن حافظه پرینتر اچ پی موجود است را، همراه با راهنمایی های گام به گام و اطلاعات مفید جهت انجام این کار بررسی خواهیم کرد.

ارتقای امنیت و بهبود عملکرد با پاک کردن حافظه پرینتر اچ پی
پاک کردن حافظه پرینتر HP اهمیت بسیاری دارد، زیرا حفظ اطلاعات حساس در دستگاه های الکترونیکی امری بسیار حیاتی است. در زمان های مختلف، دستورات چاپی به پرینتر ارسال می شوند و در حافظه آن ها ذخیره می شوند تا در زمان مناسب چاپ شوند. اما اگر این داده ها به صورت دائمی در حافظه موقت پرینتر باقی بمانند، این ممکن است به افشای اطلاعات حساس منجر شود. با خالی کردن حافظه پرینتر اچ پی ، این داده ها از بین می روند و امنیت اطلاعات تضمین می شود.
علاوه بر این، پاک کردن حافظه پرینتر HP باعث بهبود عملکرد و کارایی پرینتر می شود. زمانی که حافظه پرینتر پر از دستورات چاپی قدیمی می شود، این می تواند منجر به کاهش سرعت چاپ و ایجاد مشکلات فنی دیگر شود. با پاکسازی حافظه پرینتر، این مشکلات رفع می شوند و پرینتر آماده برای اجرای دستورات جدید می شود، که این در نهایت به بهبود عملکرد و کیفیت چاپ کمک می کند.
روش های پاک کردن حافظه پرینتر اچ پی
برای خالی کردن حافظه پرینتر HP، ابتدا باید داده ها را از صف انتظار Spool به جای پاکسازی مستقیم حافظه پرینتر، حذف کنید. برای این کار، بسته به نوع پرینتر، ممکن است نیاز به تنظیمات خاصی داشته باشید. برای مثال، در پرینترهای جوهرافشان خانگی که دستورات چاپ را از SPOOL دریافت می کنند، می توانید داده ها را مستقیماً از این صف انتظار پاک کنید. اما برخی از پرینترها مانند پرینترهای لیزری تحت شبکه، حافظه موقت داخلی دارند که باید از طریق تنظیمات پرینتر اقدام به پاکسازی آن ها نمایید.
1. از طریق ویندوز
2. از طریق Command Prompt (cmd)
3. از طریق تنظیمات پرینتر
1. پاک کردن حافظه پرینتر اچ پی از طریق ویندوز
در اینجا ۲ روش برای حذف دستور پرینت گیر کرده و پاک کردن حافظه پرینتر hp از طریق ویندوز را بررسی می نماییم.
مسیر پاکسازی حافظه پرینتر HP در ویندوز
-
ابتدا به "control panel" بروید. می توانید این کار را با جستجوی " control panel " در منوی Start انجام دهید.
-
در پنجره " control panel "، بر روی گزینه "Printers" یا " Devices and printers " کلیک کنید.
-
در لیست پرینترها، روی پرینتر مورد نظر خود دو بار کلیک کنید تا پنجره مربوط به آن باز شود.
-
در این پنجره، می توانید موارد موجود در صف چاپ و وضعیت انتظار برای چاپ را مشاهده کنید.
-
برای پاک کردن حافظه پرینتر اچ پی، باید گزینه "Cancel All Documents" یا "لغو تمامی مستندات" را انتخاب کنید. این گزینه موجود در بالای پنجره است.
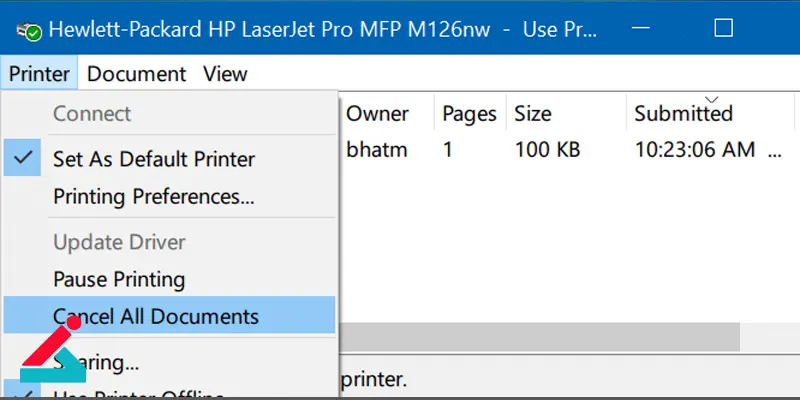
-
پس از انتخاب این گزینه، منتظر بمانید تا تمامی مستندات در صف انتظار لغو و حذف شوند. ممکن است چند لحظه طول بکشد.
-
در نهایت، پیشنهاد می شود که پس از پاکسازی، چاپگر را ریستارت کنید تا تغییرات اعمال شده و پرینتر دوباره آماده به کار شود.
خالی کردن حافظه پرینتر از طریق سرویس Print Spooler
روش دیگری که برای پاک کردن حافظه پرینتر اچ پی مورد استفاده قرار می گیرد، سرویس Print Spooler می باشد. این سرویس مسئول مدیریت پرونده های چاپ در ویندوز است. وقتی شما یک فایل را به پرینتر خود ارسال می کنید، ابتدا توسط سیستم عامل ویندوز به یک صف چاپ اضافه می شود و سپس توسط سرویس Print Spooler مدیریت می شود تا به پرینتر شما ارسال شود.
در صورتی که مشکلی در چاپ وجود دارد یا فایل هایی در صف چاپ باقی مانده اند که نمی توانید آن ها را پاک کنید، با راه اندازی مجدد سرویس Print Spooler ممکن است مشکل رفع شود. این عمل بازسازی سرویس Print Spooler را شروع می کند، که می تواند موجب حل مشکلات مربوط به چاپ شود.
فرآیند راه اندازی مجدد سرویس Print Spooler به شکل زیر است.
-
به منوی "Control Panel" بروید.
-
بر روی "Administrative Tools" کلیک کنید.
-
"Services" را انتخاب کنید.
-
در لیست سرویس ها، "Print Spooler" را پیدا کنید.
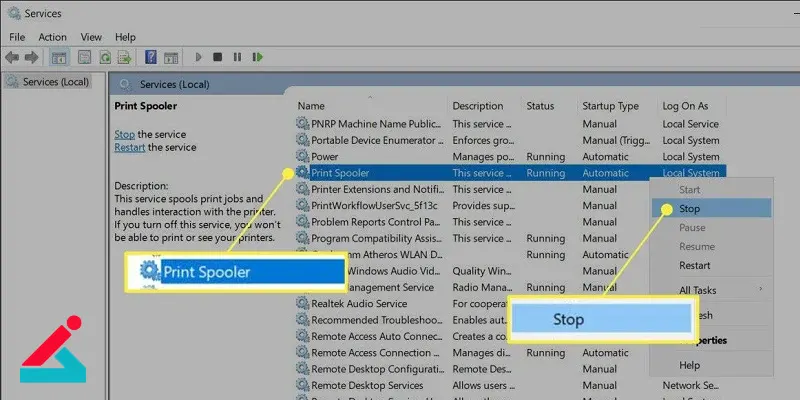
-
روی "Print Spooler" راست کلیک کرده و "Restart" را انتخاب نمایید.
 حافظه پرینتر چیست؟ و کاربردش چیه؟
حافظه پرینتر چیست؟ و کاربردش چیه؟
2. پاک کردن حافظه پرینتر اچ پی با Command Prompt
پاک کردن حافظه پرینتر HP از طریق دستورات cmd باعث می شود تا فایل های موجود در حافظه پرینتر پاک شده و سرویس Print Spooler دوباره راه اندازی شود، که می تواند به رفع مشکلات چاپ کمک کند. با اجرای این دستورات، توجه کافی را داشته باشید و دستورات را به دقت وارد نمایید زیرا ممکن است باعث حذف فایل های مهم دیگری نیز شوند.
برای پاکسازی حافظه پرینتر اج پی از طریق Command Prompt (CMD) در ویندوز، می توانید از دستورات زیر استفاده نمایید.
-
ابتدا Command Prompt را باز کنید. برای این کار، می توانید "cmd" را در جستجوی منوی Start وارد کنید و سپس برنامه Command Prompt را اجرا کنید.
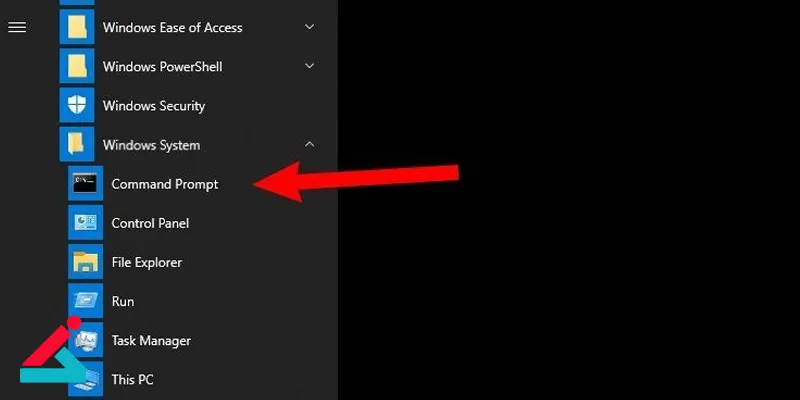
-
ابتدا باید سرویس Print Spooler را متوقف کنید. برای این کار، دستور زیر را وارد کنید و Enter را بزنید:
net stop spooler
-
بعد از توقف سرویس Print Spooler، فایل های موجود در مسیر حافظه پرینتر اچ پی را پاک کنید. برای این کار، دستورات زیر را وارد کنید و Enter را بزنید:
del /Q /F /S "%systemroot%\System32\Spool\Printers\*.*"
del /Q /F /S "%systemroot%\System32\Spool\Drivers\W32X86\*.*"
del /Q /F /S "%systemroot%\System32\Spool\Drivers\X64\*.*"
-
حالا که فایل های حافظه پرینتر اچ پی پاک شده اند، باید سرویس Print Spooler را دوباره راه اندازی نمایید. برای این کار، دستور زیر را وارد کنید و Enter را بزنید:
net start spooler
3. پاک کردن حافظه پرینتر HP از طریق تنظیمات پرینتر
پاک کردن حافظه پرینتر اچ پی از طریق تنظیمات حافظه پرینتر یک روش موثر برای بازنشانی و پاک سازی تمامی تنظیمات و داده های ذخیره شده در حافظه پرینتر است. برخی از پرینترهای HP اطلاعات تنظیمات، شبکه، و دیگر تنظیمات را در حافظه خود ذخیره می کنند، حتی پس از قطع برق. این اطلاعات ممکن است باعث ایجاد مشکلات چاپ یا نقص های عملکردی در پرینتر شود. انجام عملیات پاکسازی حافظه، بازنشانی همه این تنظیمات به حالت پیش فرض و کارخانه ای را فراهم می کند، که می تواند به بهبود عملکرد و کارایی پرینتر کمک کند.
برای پاک کردن حافظه پرینتر HP از طریق تنظیمات حافظه پرینتر، شما می توانید مراحل زیر را دنبال کنید.
ابتدا پرینتر خود را روشن کنید و اطمینان حاصل نمایید که آماده به کار است.
-
به منوی تنظیمات پرینتر مراجعه کنید. برای این کار، معمولاً باید به منوی "Settings" یا "Setup" در پنل کنترل پرینتر دسترسی پیدا کنید. برخی از پرینترها ممکن است این گزینه را با نام های دیگری مانند "Tools" یا "Maintenance" نمایش دهند.
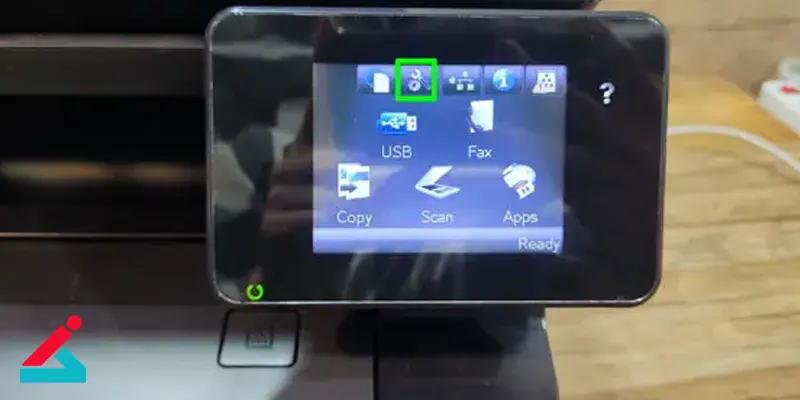
-
در منوی تنظیمات، به بخش "Memory Settings" یا "Memory Management" بروید. این بخش ممکن است در بخش های مختلف منوی تنظیمات قرار داشته باشد، بسته به مدل و نوع پرینتر شما.
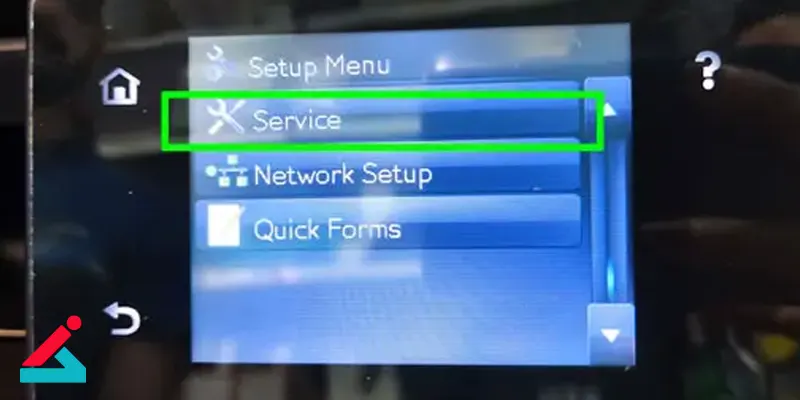
-
در بخش حافظه پرینتر، معمولاً یک گزینه به نام "Clear Memory" یا "Restore Factory Settings" یا "Restore Defaults" وجود دارد. این گزینه برای پاک کردن حافظه پرینتر اچ پی و بازگرداندن تنظیمات به حالت کارخانه ای است.
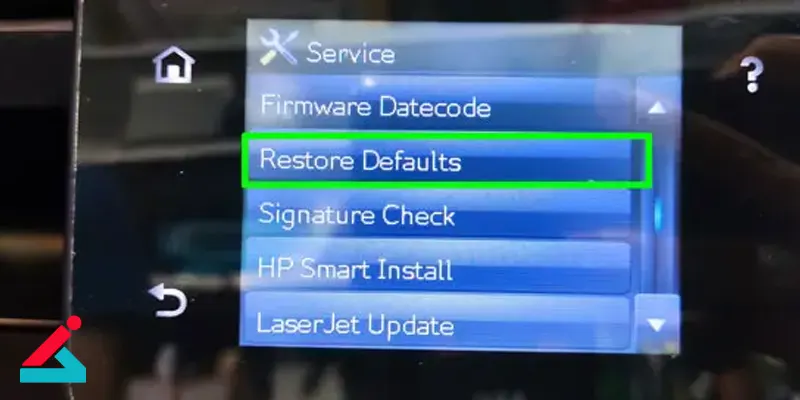
-
با انتخاب این گزینه، پرینتر به حالت کارخانه ای باز می گردد و تمامی تنظیمات ذخیره شده در حافظه پاک می شود.
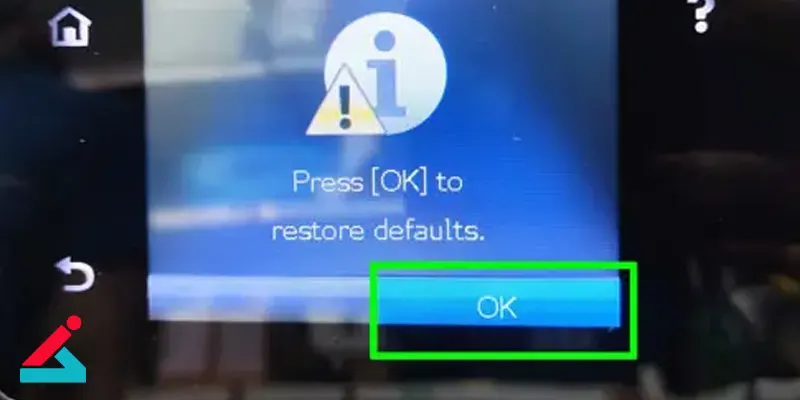
-
مطمئن شوید که از انتخاب این گزینه قبل از هر چاپ مهمی استفاده کنید، زیرا پس از انجام این عمل، تمامی تنظیمات شخصی شما از بین می روند و به حالت پیش فرض باز می گردد.
پس از انجام مراحل فوق، پرینتر به حالت پاکسازی شده خود باز می گردد و می توانید مشکلاتی که احتمالاً به حافظه پرینتر مربوط بود را حل کنید.
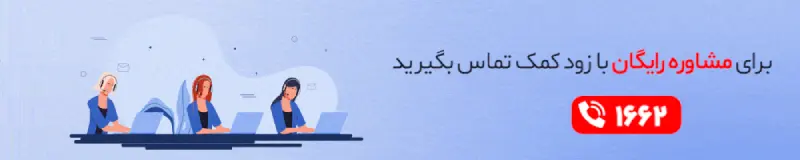
 آموزش اتصال پرینتر به وای فای
آموزش اتصال پرینتر به وای فای نمایندگی اچ پی در تهران
نمایندگی اچ پی در تهران بهترین پرینترهای جوهر افشان
بهترین پرینترهای جوهر افشان روشن نشدن پرینتر
روشن نشدن پرینتر  دوره آموزش تعمیرات پرینتر
دوره آموزش تعمیرات پرینتر




