آموزش تغییر زبان لپ تاپ

نحوه تغییر زبان لپ تاپ یکی از پرکاربردترین تکنیک ها برای کسانی ست که به صورت روزانه با لپ تاپ یا کامپیوتر سر و کار دارند. بسیاری افراد به صورت مداوم نیاز به تغییر زبان لپ تاپ از انگلیسی یا زبان های دیگر به فارسی و بالعکس دارند. اگرچه در بسیاری از نسخه های ویندوز زبان انگلیسی به صورت پیش فرض وجود دارد، اما نکته مثبت این است که ویندوز از بسیاری از زبان ها پشتیبانی می کند. در این بخش قصد داریم روش تغییر زبان کامپیوتر یا لپ تاپ را توضیح دهیم تا بتوانید به راحتی زبان لپ تاپ خود را مطابق میل خود تنظیم کنید. چنانچه لپ تاپ شما دچار هرگونه ایراد سخت افزاری یا نرم افزاری شد می توانید به مرکز زودکمک مراجعه نمایید.

آموزش تغییر زبان لپ تاپ در ویندوز 7
ویندوز 7 نیز جزو نسخه هایی است که از زبان هایی غیر از انگلیسی نیز پشتیبانی می کند. برای عوض كردن زبان لپ تاپ و استفاده از زبان های دیگر، ابتدا باید زبان مورد نظر را روی دستگاه نصب نمایید. به این منظور می توانید طبق روش زیر اقدام کنید:
-
در اولین قدم باید منوی استارت را باز کرده و در کادر مربوط به جست و جو عبارت change display language را تایپ کنید.
-
در میان نتایج نمایش داده شده گزینه گفته شده را پیدا کرده و با کلیک بر روی آن برنامه را باز کنید.
-
حال از پنجره Region and language تب keyboards and languages را پیدا کرده و روی آن کلیک کنید.
-
در این بخش لازم است گزینه install / uninstall languages را انتخاب نمایید.
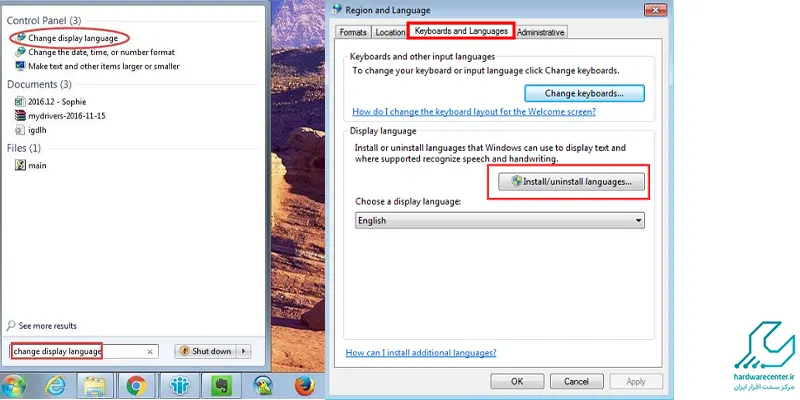
-
برای دانلود بسته های زبان جهت تغییر زبان لپ تاپ باید گزینه install display languages را انتخاب کنید.
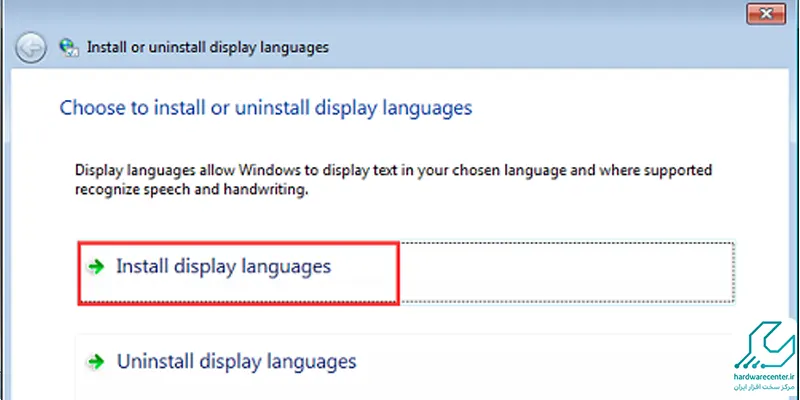
-
در این مرحله از تغییر زبان کامپیوتر و لپ تاپ لازم است محلی که بسته های زبانی در آن ذخیره شده اند را انتخاب کنید. بدین منظور کافی است گزینه browse یا windows update را انتخاب کنید.

-
در صورتی که برای دانلود بسته های زبان از طریق windows update اقدام می کنید لازم است پیوند X optional updates are available را انتخاب کنید. توجه داشته باشید که در این بخش X بیانگر تعداد فایل های در دسترس برای دانلود است.
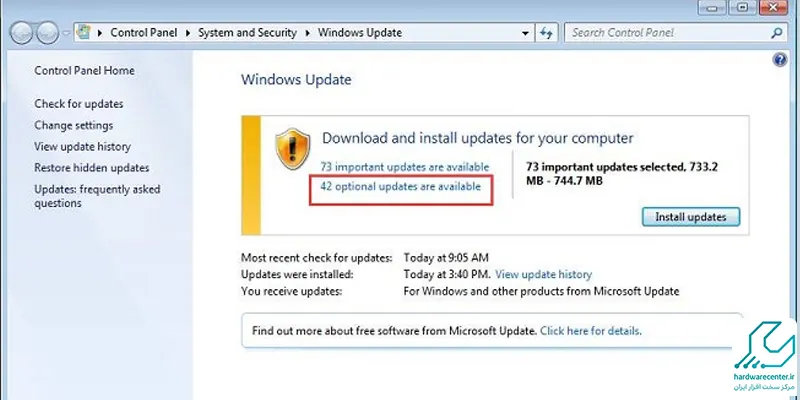
-
در زبانه ای که باز می شود زبان هایی که قصد نصب آنها روی لپ تاپ دارید را انتخاب کنید.
-
در این مرحله لازم است به صفحه windows update بازگشته و روی گزینه install updates کلیک کنید تا بسته های زبانی که در مرحله قبل انتخاب کرده اید دانلود شوند.
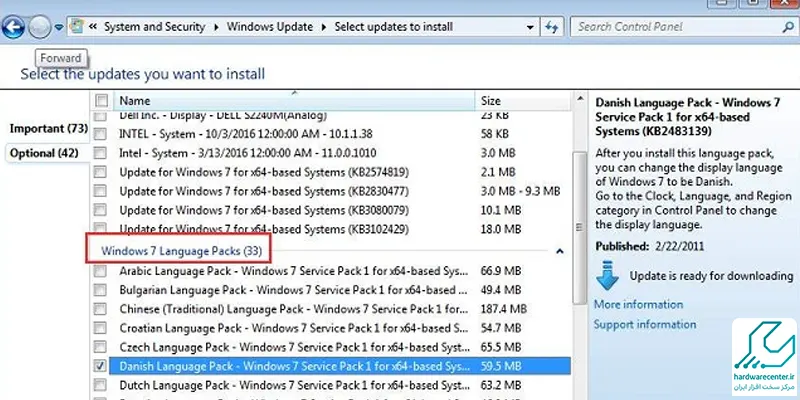
-
پس از پایان دانلود بسته های زبانی، به بخش region and language بازگردید و از منوی کشویی که زیر بخش مربوط به انتخاب زبان نمایش وجود دارد زبان مورد نظر خود را انتخاب کنید.
-
در ادامه گزینه ok را بزنید تا تغییرات اعمال شده ذخیره شوند.
-
بهتر است پس از تغییر زبان لپ تاپ یک مرتبه سیستم خود را ریستارت کنید.
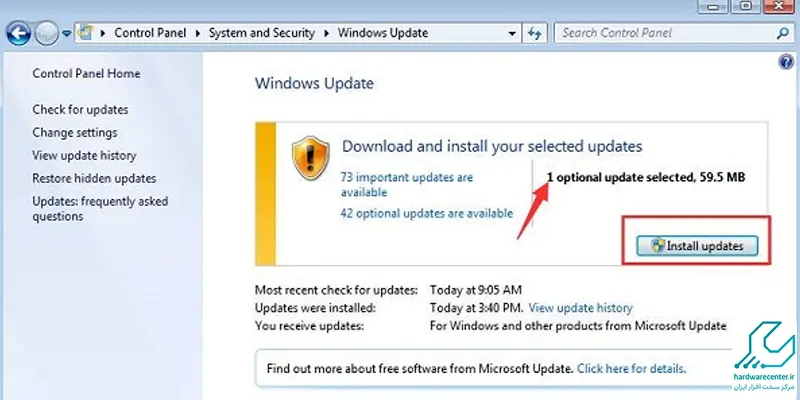
تغییر زبان کامپیوتر و لپ تاپ در ویندوز 10
کاربرانی که با سیستم عامل ویندوز نسخه 10 کار می کنند نیز ممکن است نیاز به تغییر زبان لپ تاپ داشته باشند. بدین منظور می توانید طبق دستورالعمل زیر برای عوض کردن زبان لپ تاپ اقدام کنید:
-
منوی استارت لپ تاپ را باز کرده و در کادر مربوطه کلمه settings را تایپ کنید.
-
روی بخش مربوط به تنظیمات کلیک کنید تا بتوانید به آن وارد شوید.
-
در قسمت تنظیمات یا همان settings به دنبال گزینه time & languages گشته و روی آن کلیک کنید.
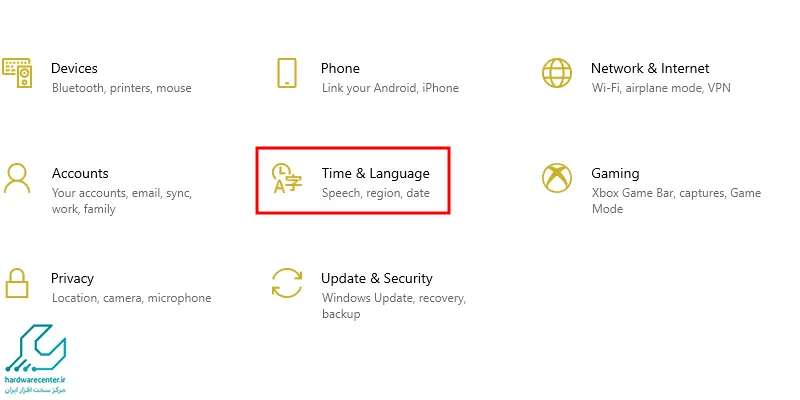
-
حال در سمت چپ پنجره ای که باز شده روی گزینه region & language کلیک کنید. توجه داشته باشید که در برخی از سیستم ها ممکن است بخش region و بخش language از هم مجزا باشند که در این صورت باید گزینه languages را انتخاب کنید.
-
حال برای تغییر زبان کامپیوتر یا لپ تاپ باید روی گزینه add a language یا add a preferred language کلیک کنید.
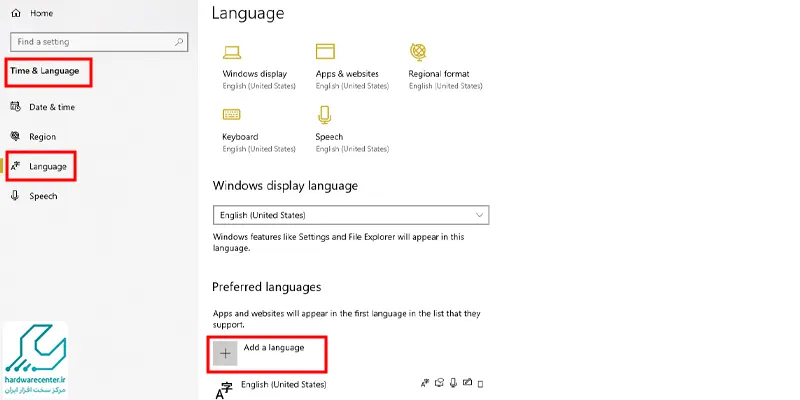
-
در صفحه بعد تمام زبان هایی که ویندوز 10 در حال حاضر پشتیبانی می کند برای شما نمایش داده می شود.
-
زبان مورد نظر خود را از لیست نمایش داده شده انتخاب نمایید.
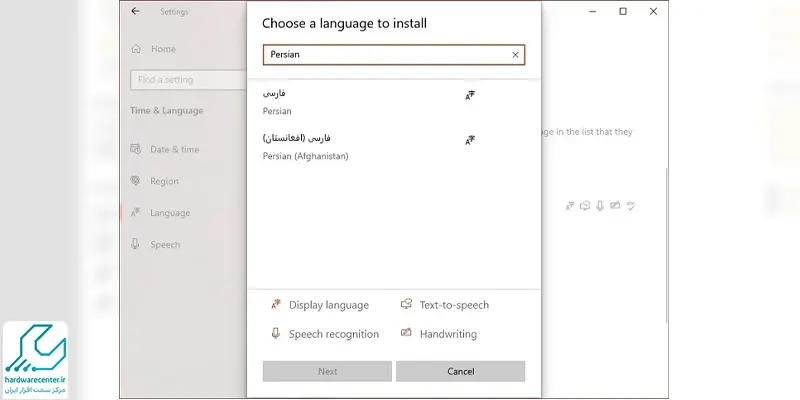
-
پس از انتخاب زبان متوجه می شوید که در زیر آن گزینه language pack available نوشته شده است.
-
روی زبان کلیک کنید تا گزینه های " تنظیم به عنوان پیش فرض"، "گزینه ها" و "حذف" را مشاهده کنید.
-
روی گزینه options کلیک کنید.
-
در این مرحله چنانچه ویندوز از زبان انتخابی شما پشتیبانی کند گزینه های download language pack، basic handwriting، typing و در نهایت speech را مشاهده خواهید کرد.
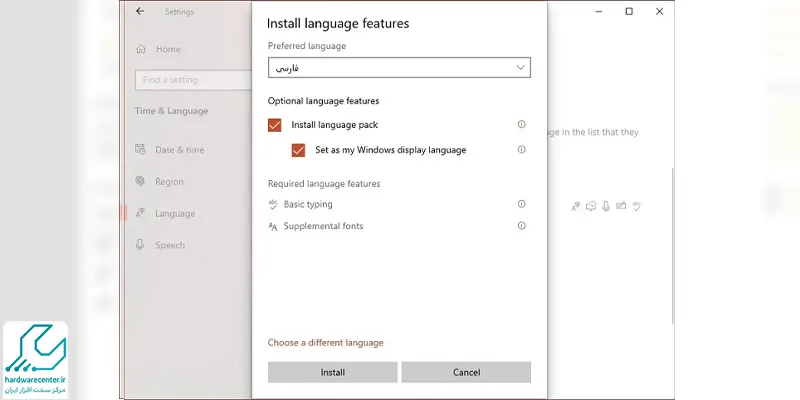
-
برای تغییر زبان لپ تاپ کافی است گزینه download را انتخاب کرده و صبر کنید تا مراحل دانلود تمام شود.
-
بهتر است یک مرتبه لپ تاپ یا کامپیوتر خود را ریستارت کنید.
تغییر زبان نمایش ویندوز 10
یکی دیگر از تکنیک هایی که در واقع زیرمجموعه تغییر زبان لپ تاپ است، نمایش تمامی بخش های نوشتاری ویندوز به زبان مورد علاقه شماست. بدین منظور می توانید به روش زیر اقدام کنید:
-
از بخش تنظیمات یا همان settings وارد قسمت Region & language شوید.
-
در ادامه برای تغییر زبان در لپ تاپ، روی گزینه additional date, time & regional settings کلیک کنید.
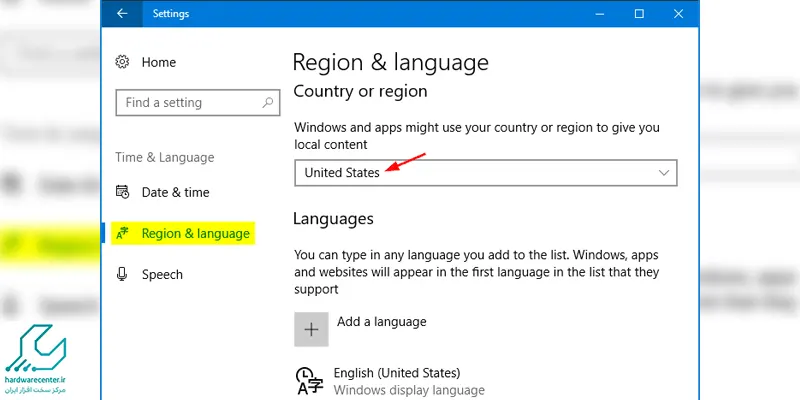
-
در این مرحله صفحه مربوط به زبان در بخش کنترل پنل رو به روی شما باز می شود.
-
زبانی که می خواهید بخش نوشتاری ویندوز به آن زبان نمایش داده شود را پیدا کنید.
-
در کنار آن گزینه options را مشاهده می کنید. روی این گزینه کلیک کنید.
-
در این بخش از تغییر زبان کامپیوتر و لپ تاپ دستگاه به بررسی زبان انتخابی شما می پردازد. چنانچه زبان مورد نظر شما جزو زبان های پشتیبانی شده ویندوز باشد باید بسته زبان را دانلود کنید. بدین منظور کافی است روی گزینه download and install language package کلیک کنید.
-
حال صبر کنید تا مراحل دانلود پکیج زبان مورد نظر شما تمام شود.
-
حال از این بخش خارج شده و یک مرتبه سیستم را ریستارت کنید تا تغییرات انتخاب شده اعمال و ذخیره شوند.
تغییر زبان لپ تاپ و کامپیوتر با ویندوز 11 به فارسی
برای تغییر زبان لپ تاپ به فارسی در ویندوز 11 کافی است طبق مسیر گفته شده در زیر پیش بروید:
-
ابتدا از منوی استارت به بخش تنظیمات یا همان settings وارد شوید.
-
در قسمت سمت چپ پنجره ای که در مقابل شما باز شده گزینه time & language را انتخاب کنید.
-
در مرحله بعدی تغییر زبان کامپیوتر باید روی گزینه language & region کلیک کنید.

-
چنانچه در زمان نصب ویندوز زبان فارسی را نیز انتخاب کرده باشید در این مرحله تنها کافی است روی گزینه windows display language کلیک کرده و زبان فارسی را انتخاب نمایید.
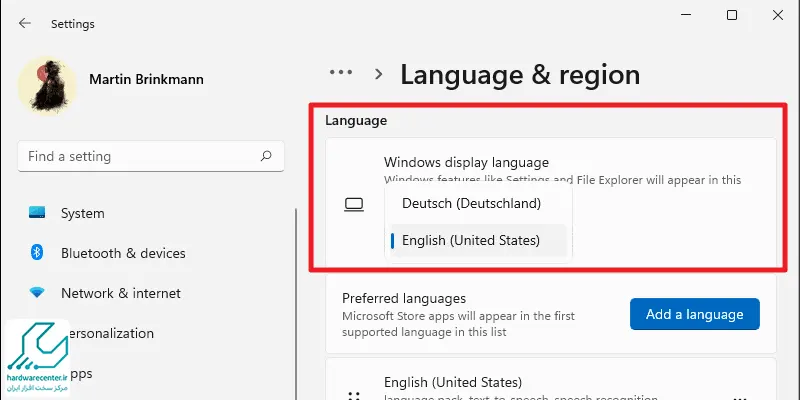
-
در غیر این صورت باید گزینه add a language را انتخاب کنید.
-
در پنجره بعدی که روی صفحه نمایش باز می شود در کادر مربوط به جست و جو کلمه Persian را تایپ کرده و پس از نمایش نتایج زبان فارسی را انتخاب کنید.
-
در ادامه روی گزینه next کلیک کنید.
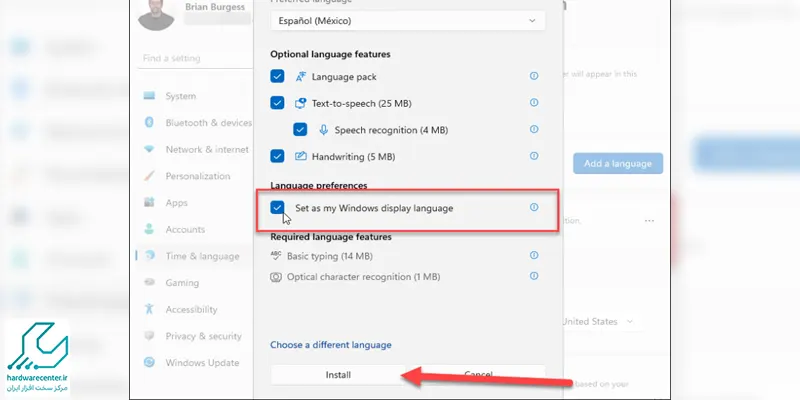
-
در مرحله بعدی اگر تیک گزینه set as my windows display language را بزنید زبان فارسی به عنوان زبان ویندوز انتخاب خواهد شد.
-
در ادامه گزینه install را بزنید تا زبان فارسی روی سیستم نصب شود.
-
صبر کنید تا مراحل دانلود و نصب تمام شود.
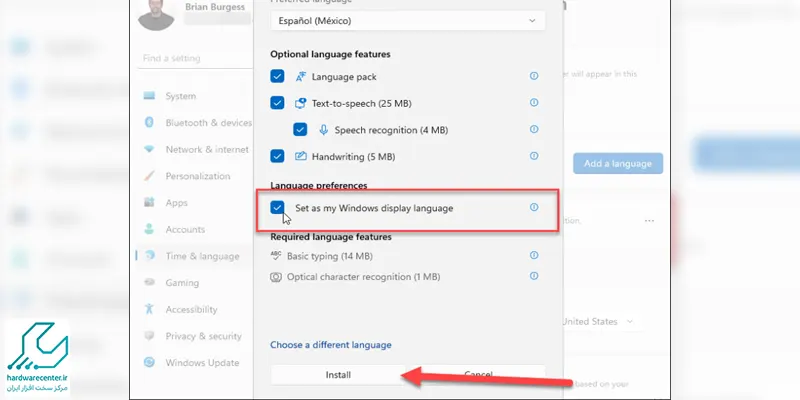
تغییر زبان کامپیوتر و لپ تاپ در مک
چگونه زبان لپ تاپ را تغییر دهیم؟ برای تغییر زبان لپ تاپ در مک باید مدنظر داشته باشید که ممکن است تمام برنامه های روی سیستم عامل مک از زبان مورد نظر شما پشتیبانی نکنند. تغییر زبان کامپیوتر و لپ تاپ مک از مسیر زیر انجام می شود:
-
در اولین مرحله لازم است به بخش system preferences بروید.
-
حال روی گزینه language & regions کلیک کنید تا باز شود.
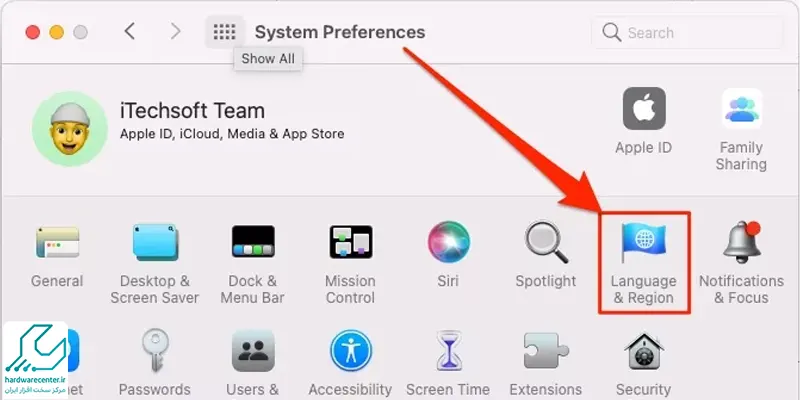
-
در قسمت زیر کادر سمت چپ روی آیکون بعلاوه (+) کلیک کنید.
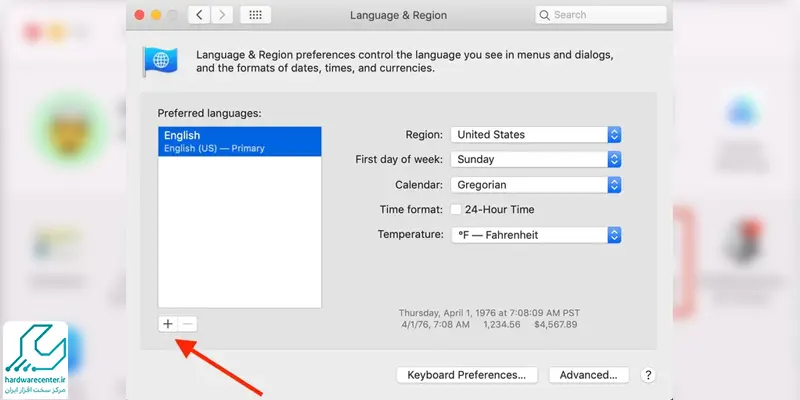
-
زبان مورد نظر خود را انتخاب نمایید.
-
در این بخش سیستم از شما می پرسد که آیا قصد دارید زبان انتخاب شده را به عنوان زبان اصلی مک انتخاب کنید یا خیر.
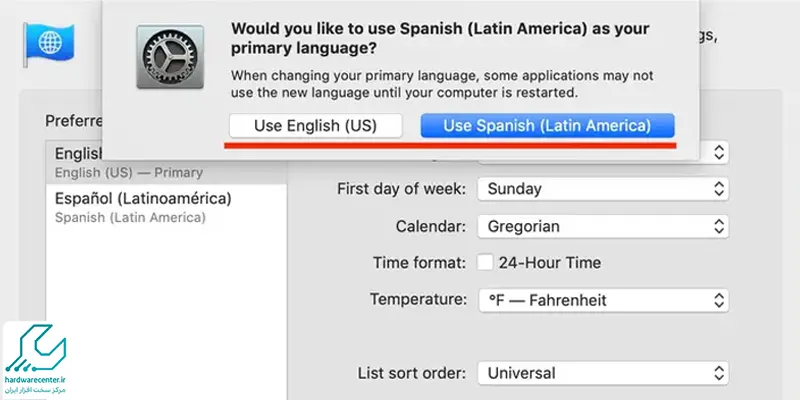
-
پس از پاسخ به سوال قبل، از شما پرسیده می شود که آیا علاقه ای به اضافه کردن input source زبان انتخاب شده دارید یا خیر. این سوال به این معناست که زبان انتخاب شده به کیبورد لپ تاپ شما اضافه شود. گزینه add input source را انتخاب کنید.
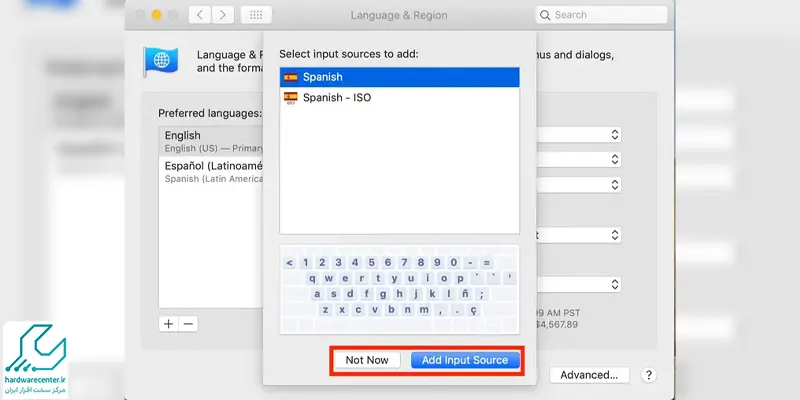
-
در ادامه می توانید در بخش language & region زبان جدیدی که انتخاب کرده اید را مشاهده کنید.
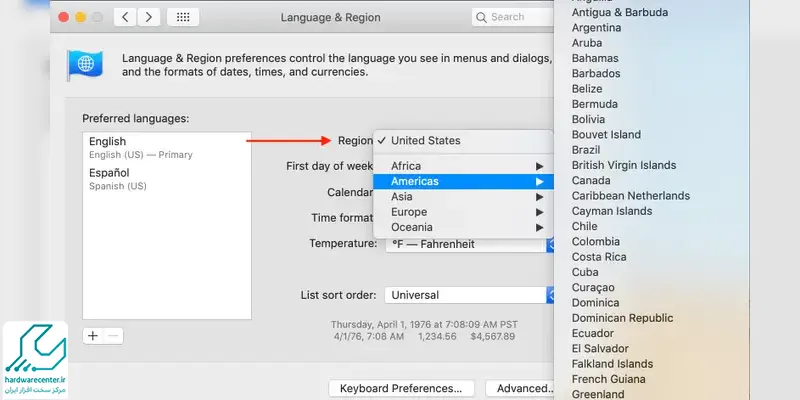
زودکمک انواع خدمات مربوط به تعمیر لپ تاپ، نصب ویندوز، ویروس کشی لپ تاپ، تعویض کارت گرافیک، رفع ایرادات مربوط به مین برد، تعمیر ال سی دی و کیبورد و سایر خدمات مربوط به لپ تاپ و کامپیوتر ارائه می شود. تمامی خدمات این مرکز همراه با گارانتی است که همین امر خود نشانه کیفیت بالای خدمات است و کاربران عزیز می توانند با خیال راحت برای تعمیر لپ تاپ خود به این مرکز مراجعه کنند.
سوالات متداول
چگونه زبان لپ تاپ را انگلیسی کنیم؟
برای تغییر زبان لپ تاپ به انگلیسی، در سیستم عامل های ویندوز و مک، به ترتیب زیر عمل کنید:
سیستم عامل ویندوز
-
به مسیر Settings >Time & Language >Language بروید.
-
در بخش Preferred languages، روی Add a language کلیک کرده و زبان انگلیسی را جستجو و انتخاب کنید.
-
پس از نصب، آن را به عنوان زبان پیش فرض تنظیم کنید.
سیستم عامل مک
-
به بخش "System Preferences" رفته و گزینه "Language & Region" را انتخاب کنید.
-
اکنون زبان انگلیسی را اضافه کرده و به عنوان زبان اصلی دستگاه تنظیم کنید.
-
در آخر هم سیستم را ری استارت کرده تا تغییرات اعمال شوند.
چطور زبان لپ تاپ را فارسی کنیم؟
برای تغییر زبان انگلیسی به فارسی در لپ تاپ، ابتدا باید وارد تنظیمات سیستم شوید. در ویندوز 10 و 11، با کلیک روی دکمه Start و انتخاب گزینه Settings، وارد تنظیمات عمومی دستگاه شوید. سپس به بخش Time & Language (زمان و زبان) بروید و گزینه Language را انتخاب کنید. در این بخش، شما می توانید زبان سیستم عامل را تغییر دهید. برای این کار، در قسمت Preferred languages، روی گزینه Add a language کلیک کنید، سپس "Persian" یا "فارسی" را جستجو کرده و آن را انتخاب کنید.
بعد از نصب، زبان فارسی به لیست زبان ها اضافه می شود و می توانید آن را به عنوان زبان پیش فرض انتخاب کنید. پس از تغییر زبان، سیستم به طور خودکار زبان را به فارسی تغییر خواهد داد و رابط کاربری ویندوز به فارسی نمایش داده می شود. این کار به راحتی می تواند تجربه کاربری شما را به طور کامل به زبان فارسی تغییر دهد.
 ارتقا لپ تاپ ایسوس
ارتقا لپ تاپ ایسوس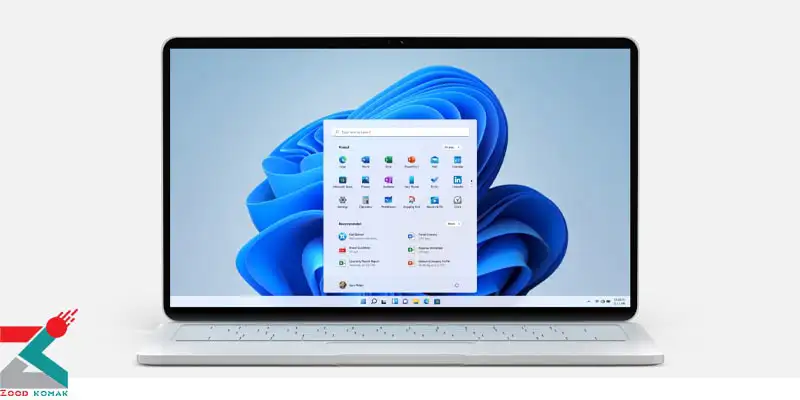 نحوه سازگاری کامپیوتر با ویندوز 11
نحوه سازگاری کامپیوتر با ویندوز 11 راهنمای کامل نصب ویندوز روی مک
راهنمای کامل نصب ویندوز روی مک نحوه ورود به تنظیمات لپ تاپ از طریق کیبورد
نحوه ورود به تنظیمات لپ تاپ از طریق کیبورد






درود بر شما فرشاد حسینی عزیز
مراحل و نحوه تغییر زبان لپ تاپ در سیستم عامل هایی ویندوز و مک، در این مقاله شرح داده شده است.