نحوه تغییر ip در پلی استیشن

به دلیل تحریم بودن کشور ایران دسترسی به سرورهای بازی Dreams از داخل کشور ایران امکان پذیر نیست. این به این معنا است که کاربران ایرانی قادرنیستند تا بازی های خود را به اشتراک بگذارند همچنین توانایی اجرا و ویرایش بازی های ساخته شده توسط دیگران را نیز ندارند. شاید فکر کنید با وجود این شرایط خرید بازی های Dreams در ایران کار عاقلانه ای نیست، اما اگر تغییر ip در پلی استیشن را بلد باشید می توانید به راحتی تحریم هارا دور بزیند و به ویژگی های بازی آنلاین دسترسی پیدا کنید. در ادامه این مقاله ما نحوه تغییر ip در ps را با چند مرحله ساده توضیح داده ایم. پس تا انتها مقاله همراه ما باشید. در صورت هر گونه سوال دیگر در مورد کنسول های بازی می توانید با کارشناسان ما در واحد تعمیر کنسول بازی تماس بگیرید.

آموزش تغییر ip در پلی استیشن 5
برای تغییر آی پی پلی استیشن 5 مراحل گفته شده در زیر را با دقت و پله پله طی کنید.
-
به صفحه اصلی PS5 خود رفته و در قسمت تنظیمات، NetWork را انتخاب نمایید.
-
تنظیم اتصال اینترنت را بزنید و در پایین ترین گزینه، Set Up Manually را انتخاب نمایید.
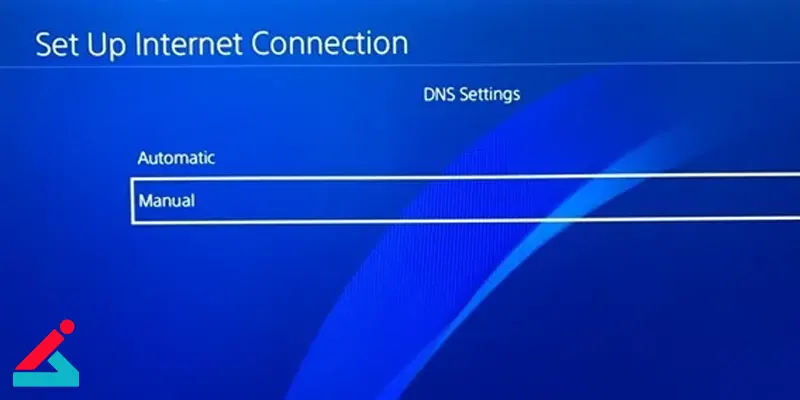
-
بسته به اولویت خود استفاده از وای فای یا استفاده از کابل LAN را انتخاب کرده و DNS را برگزینید. Primary DNS را به 8.8.8.8 و DNS ثانویه را به 8.8.4.4 تغییر دهید و Done را بزنید.
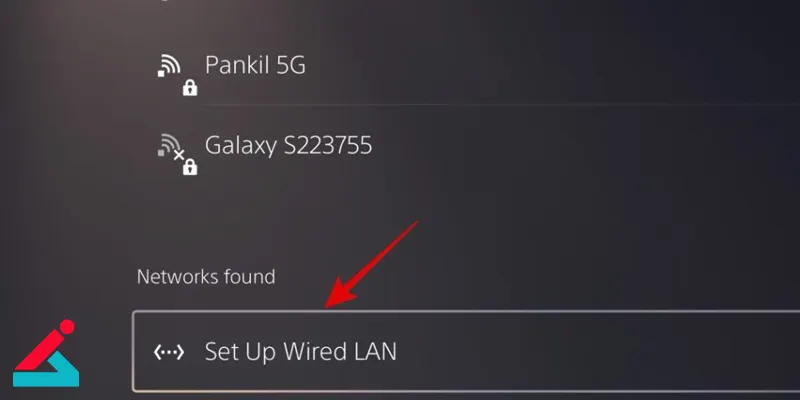
-
این مورد را به خاطر داشته باشید که DNS اولیه و ثانویه بسته به انتخاب شما قابل تغییر می باشند. در مثال ذکر شده از DNS رایگان گوگل استفاده شده که کاملا ایمن است و در صورتی با موارد بهتری آشنایی داشتید، می توانید از آن استفاده نمایید.
-
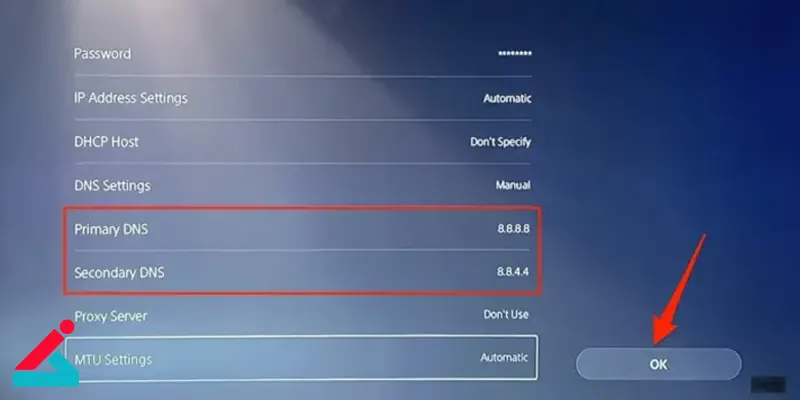
-
تغییر تنظیمات DNS در کنسول پلی استیشن 5 منجر به جایگزینی سرور های جایگزین به جای سرور های فعلی خواهد شد که به آنلاین شدن مجدد شما کمک کرده و بهتر است این را بدانید که مشکلات سرعت دانلود با تغییر DNS برطرف می شود.
این مقاله کاربردی رو از دست نده: آشنایی با خطاهای PS5
نحوه تغییر ip در پلی استیشن 4
برای تغییر آی پی پلی استیشن 4 به یک پی سی یا لپ تاپ، یک کابل اترنت و یک نرم افزار تغییر آی پی قابل اعتماد نیاز دارید. در صورتی که این موارد را در اختیار دارید مراحل زیر را دنبال کنید:
-
برای شروع با استفاده از کابل اترنت، لپ تاپ یا پی سی خود را به کنسول متصل کنید.
-
حالا به سراغ پی سی یا لپ تاپ خود بروید و نرم افزار تغییر دهنده آی پی را روی آن اجرا کنید.
-
به محض اینکه پروسه تغییر آی پی به پایان رسید، در نوار جستجوی ویندوز عبارت «Network Connections» را تایپ کنید و اینتر بزنید.
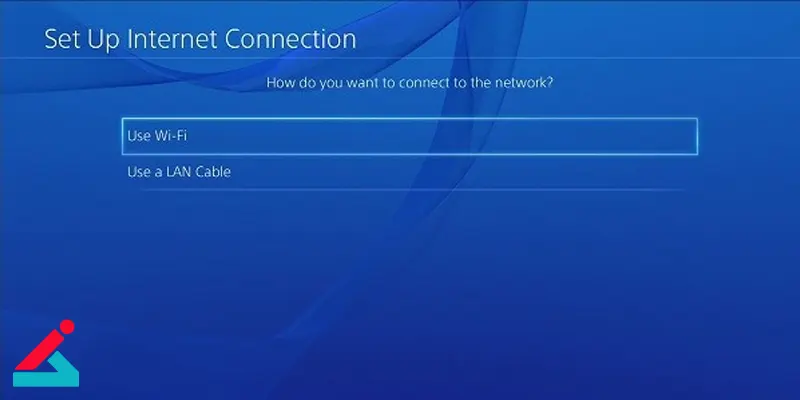
-
با ورود به صفحه Network Connections، آیکن مربوط به کانکشن سرویس تغییر دهنده آی پی خود را خواهید دید. روی آن راست کلیک کرده و گزینه «Properties» را انتخاب کنید.
نکته: بسته به نوع سرویس تغییر دهنده آی پی، ممکن است با کانکشن های سیسکو، کریو یا سایر پروتکل ها در این پنجره رو به رو شوید.
-
سپس به سراغ تب «Sharing» بروید و گزینه «Allow other network users to connect through this computer’s internet connection» را فعال کنید.
🏹 نحوه بازیابی هارد پلی استیشن 4 و 5

-
در ادامه با کلیک روی تنها نوار کشویی موجود در صفحه، گزینه «Ethernet» را انتخاب و روی کلید «OK» کلیک کنید تا پلی استیشن 4 بتواند از طریق لپ تاپ یا پی سی شما، به اینترنت دست پیدا کند.
-
حالا کافیست به منوی Settings پلی استیشن 4 بروید و گزینه «Set Up Internet Connection» را انتخاب کنید.
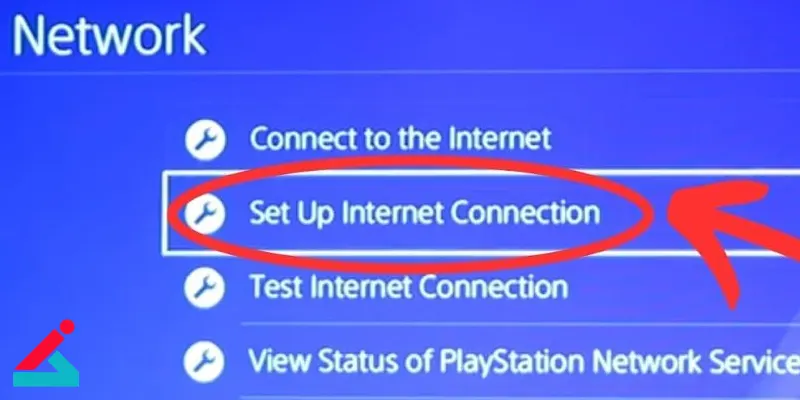
-
در صفحه بعد گزینه «Use a LAN Cable» را انتخاب کنید تا گزینه دو گزینه Custom و Easy در اختیارتان قرار بگیرد.
-
گزینه Easy را انتخاب کرده تا پلی استیشن 4 به ساده ترین شکل ممکن به اینترنتی که از پی سیتان گرفته، متصل شود.
-
با این کار، تغییر ip در پلی استیشن 4 انجام می شود و اگر Dreams را اجرا کنید می بینید که محدودیت ها از بین رفته.
بیشتر بخوانید: رفع مشکل وصل نشدن پلی استیشن 4 به اینترنت
کاربر گرامی جهت دریافت خدمات در خصوص انواع مشکلات در کنسول های بازی و سؤالات مربوط به آن ها می توانید با شماره 1662 تماس گرفته، و یا درخواست خود را به صورت آنلاین در سامانه زود کمک ثبت کنید. همکاران ما اطلاعات تکمیلی در خصوص نحوه دریافت خدمات را به شما ارائه می دهند.
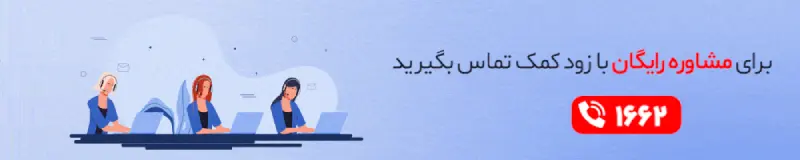
 علت روشن نشدن پلی استیشن چیست ؟
علت روشن نشدن پلی استیشن چیست ؟ ساخت اکانت در پلی استیشن
ساخت اکانت در پلی استیشن راهنمای استفاده از دکمه های کنترل PS5
راهنمای استفاده از دکمه های کنترل PS5




