عدم شناسایی هارد دوم در ویندوز 10
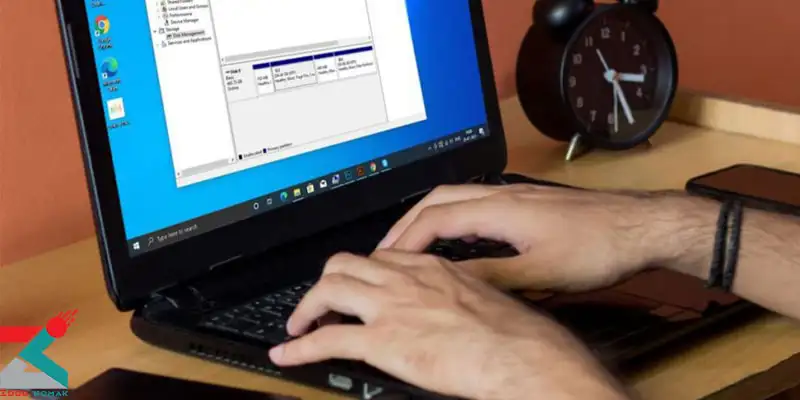
عدم شناسایی هارد دوم در ویندوز 10، آن هم زمانی که شما برای داشتن فضای بیشتر برای ذخیره اطلاعات خود به داشتن هارد دوم روی آورده اید، اتفاق بسیار نگران کننده ای است. چون در این شرایط، به نیمی از اطلاعات خود که ممکن است بسیار ضروری هم باشند، دسترسی ندارید و حتی نمی دانید که از بین رفته اند یا نه. شناسایی نشدن هارد دیسک ثانویه در ویندوز 10، یکی از مشکلات رایج در بین هاردها است که به دلایل مختلفی بستگی دارد. برای همین، قبل از اقدام برای تعمیر یا تعویض هارد دوم، دلیل بروز این مشکل باید به طور دقیق عیب یابی شود. چون با انجام این فرایند مشخص می شود که آیا امکان تعمیر هارد یا بازگشت اطلاعات وجود دارد یا نه.
علت کند شدن هارد و روش های رفع این مشکل رو می دونستی؟
دلایل عدم شناسایی هارد دوم در ویندوز 10
هارد دیسک های ثانویه راهی عالی برای افزایش ظرفیت ذخیره سازی رایانه شما بدون نیاز به تعویض هارد اصلی هستند. اما اگر با موقعیتی مواجه شده اید که این قطعه در رایانه خوانده نمی شود، برای حل آن باید علت دقیق غیر قابل تشخیص بودن هارد دوم را شناسایی کنید.
به طور کلی عدم شناسایی هارد دوم در ویندوز 10، به مشکلاتی مانند مشکل درایور، اتصال یا تنظیمات نادرست BIOS، مشکلات اتصال که ناشی از اتصال یک کابل USB معیوب یا قدیمی هستند و عواملی از این دست مربوط می شود.
در این مقاله، علاوه بر شرح دلایل شناسایی نشدن هارد دوم در ویندوز 10، به بررسی به روزرسانی درایور، تغییر حروف درایور و مسیر آن و بازیابی هارد آسیب دیده، که از روش های برطرف کردن مشکل شناسایی نشدن هارد دیسک ثانویه در ویندوز 10 هستند، می پردازیم.
راهکارهای شناسایی نشدن هارد دوم در ویندوز 10
وقتی ویندوز رایانه شما قادر به شناسایی هارد دومی که نصب کرده اید نیست، به احتمال زیاد دچار مشکل درایور شده است. اگر درایورهای دیسک به سختی خراب یا فرسوده شده باشند، ممکن است در دستگاه خود با مشکل عدم شناسایی هارد دوم در ویندوز 10 مواجه شوید.
دلایل دیگری همچون تنظیمات معیوب BIOS ، وجود ویروس یا بدافزار، هارد دیسک آسیب دیده از نظر فیزیکی و … هم در بروز این مشکل تاثیرگذار هستند. اگر همه اتصالات فیزیکی را به صورت دقیق بررسی کرده اید و هارد سالم است، باید از یک کارشناس حرفه ای برای حل این مشکل کمک بگیرید.
بیشتر بخوانیم : عدم شناسایی مانیتور دوم در ویندوز 10
بررسی به روزرسانی درایور
اگر می خواهید مشکل عدم شناسایی هارد دوم در ویندوز 10 را برطرف کنید، به روز نگه داشتن درایور بسیار مهم است. برای به روز رسانی دستی درایور، مراحل زیر را دنبال کنید:
1- به قسمت Search بروید، عبارت device manager را تایپ کنید و Enter را بزنید.
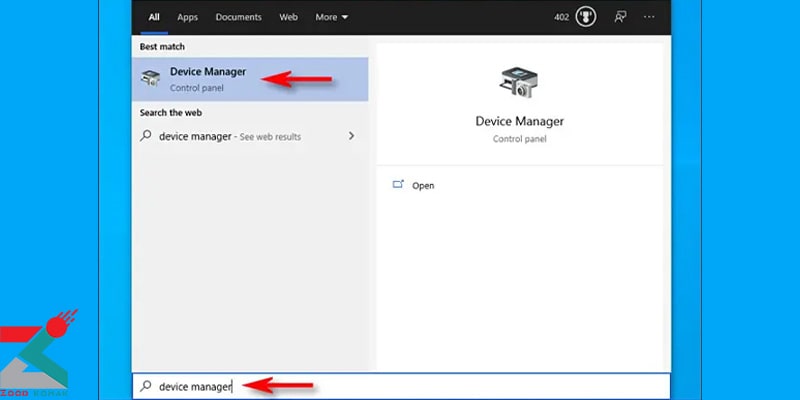
2- Disk drives را باز کنید، درایو دیسک دوم را پیدا کنید، روی آن راست کلیک کنید و به Update driver software بروید.
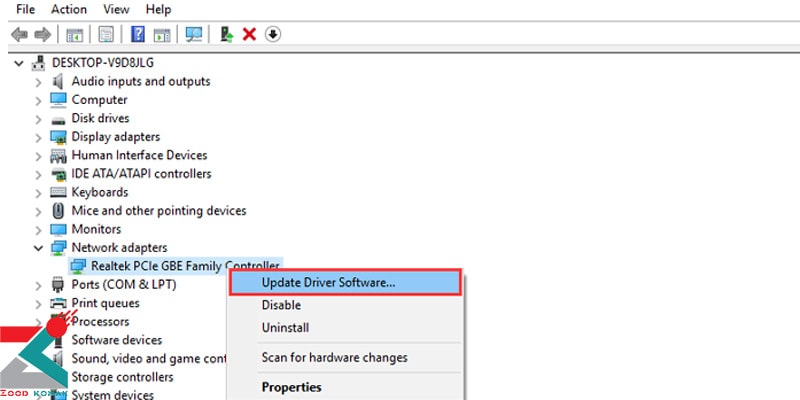
3- در صورتی که هرگونه به روز رسانی موجود بود، دستورالعمل ها را دنبال کنید تا هارد درایو شما به روز شود.
4- همچنین می توانید به قسمت Settings و بخش Update بروید. بررسی کنید که آیا به روز رسانی های کلی، چیزی برای هارد دیسک شما ارائه می دهند یا نه.
آپدیت درایور با نرم افزار
اگر رایانه شما قبل از ارتقاء ویندوز 10 قادر به تشخیص هارد دیسک دوم بود، این احتمال وجود دارد که درایورهای هارد دیسک فعلی شما، با ویندوز 10 سازگار نباشند. با این حال، دانلود درایورها به صورت دستی می تواند فرآیندی طولانی و خسته کننده باشد که در صورت انجام اشتباه، روی رایانه شخصی شما نیز تأثیر می گذارد.
به همین دلیل استفاده از نرم افزارهای مخصوص برای به روز نگه داشتن درایورها کارآمدترین روش برای حل مشکل عدم شناسایی هارد دوم در ویندوز 10 است. یکی از راه حل های پیشرفته، استفاده از برنامه DriverFix است که با استفاده از آن، کامپیوتر ویندوز را اسکن می کند و در مورد درایورهای دستگاه قدیمی، درایورهای آسیب دیده و درایورهای مفقود شده به شما هشدار می دهد. به روزرسانی های DriverFix ، برای رفع خطاها، بهبود ارتباطات و ارائه ویژگی های محافظتی بیشتر و جدید به کامپیوترها به طور منظم منتشر می شوند.
بیشتر بخوانیم : پاک کردن کش ویندوز ۱۰
تغییر حروف درایور و مسیر آن
راه حل دیگر برای حل مشکل مشکل عدم شناسایی هارد دوم در ویندوز 10، تغییر درایور و مسیر آن است که به ترتیب زیر انجام می شود:
1- روی This PC بر روی دسکتاپ خود راست کلیک کنید. شما می توانید از File Manager نیز به این قسمت دسترسی داشته باشید.
2- روی Manage کلیک کنید تا پنجره مدیریت یا Management ظاهر می شود.
3- به Disk Management بروید.
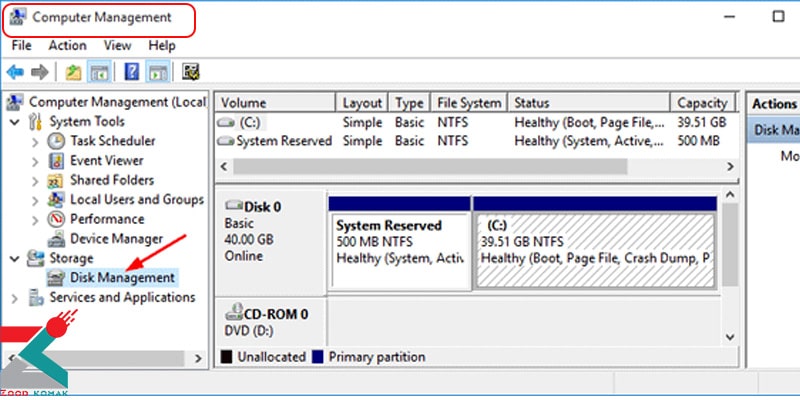
4- هارد دیسک دوم خود را پیدا کنید و روی آن کلیک راست کنید. سپس، به Change Drive Letter and Paths بروید.
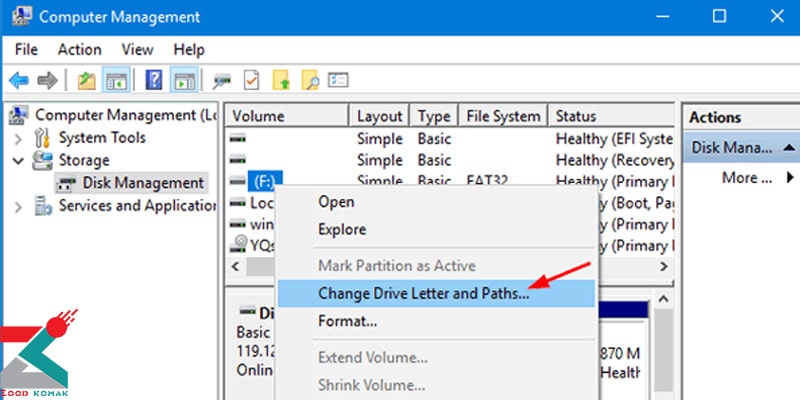
5- به قسمت Change بروید و حرف مربوط به پارتیشن خود را از Assign the following drive letter انتخاب کنید.
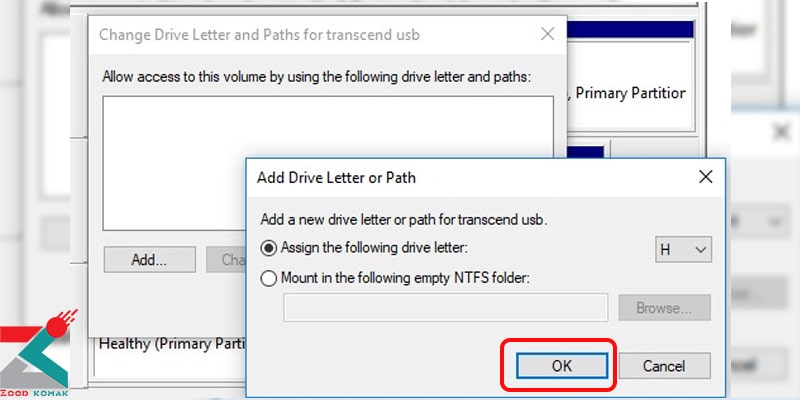
6- روی OK کلیک کنید، تمام پنجره ها را ببندید و کامپیوتر خود را دوباره راه اندازی کنید.
شاید هارد دیسک شما به درستی متصل شده باشد و به خوبی کار کند، اما اگر حرفی به نام خود نداشته باشد، نمی توانید از کامپیوتر به آن دسترسی داشته باشید. بنابراین، ما برای حل مشکل عدم شناسایی هارد دوم در ویندوز 10، حرف درایو را تغییر می دهیم تا هارد دیسک دوباره ظاهر شود.
بازیابی هارد آسیب دیده
در بسیاری از موارد، کاربران به هارد دوم نیاز دارند تا اطلاعات خود را از آن بازیابی کنند. در صورت شناسایی نشدن هارد دیسک ثانویه در ویندوز 10، پیشنهاد می کنیم از نرم افزار بازیابی اطلاعات استفاده کنید. Stellar Data Recovery یک نرم افزار پیشرفته پشتیبان گیری و بازیابی است که به کاربران اجازه می دهد کارهای پیچیده بازیابی را به راحتی انجام دهند.
این ابزار با همه پلتفرم ها سازگاری دارد و برای برای انعطاف بیشتر و ارائه ویژگی های بیشتر به شما، فرایندهای ذخیره سازی، اسکن و بازیابی را نیز انجام می دهد. برنامه Stellar Data Recovery ، قدرت بازیابی فوق العاده ای دارد که فراتر از بازیابی آسان فایل ها است.
این برنامه قادر است داده های شما را از درایوهای فرمت شده گرفته تا اطلاعات خراب یا رمزگذاری شده، با دقتی بی نظیر بازیابی کند. به دلیل ویژگی های فوق العاده این برنامه، می توانید برای حل مشکل عدم شناسایی هارد دوم در ویندوز 10 هم از آن استفاده کنید.

 بالا نیامدن ویندوز لپ تاپ
بالا نیامدن ویندوز لپ تاپ نحوه اجرای برنامه های Android در ویندوز 10
نحوه اجرای برنامه های Android در ویندوز 10 نحوه اشتراک گذاری پرینتر در ویندوز
نحوه اشتراک گذاری پرینتر در ویندوز 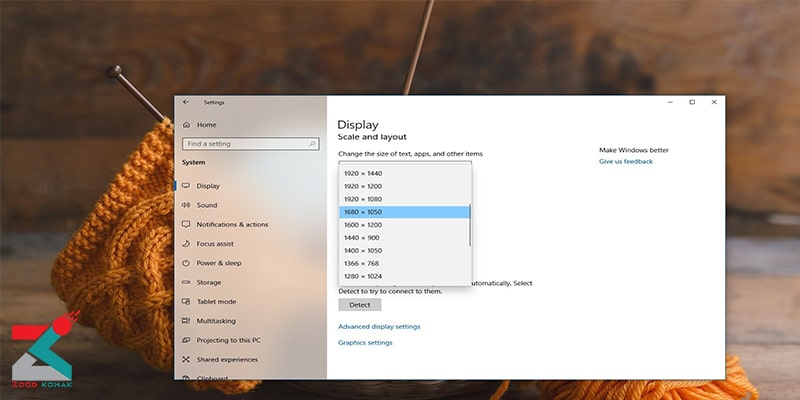 تغییر رزولوشن در ویندوز ۱۰ و 11
تغییر رزولوشن در ویندوز ۱۰ و 11




