روش های تست پرینت رنگی و سیاه سفید در سیستم عامل های مختلف

تست پرینت روشی است که به کمک آن می توان از عملکرد صحیح دستگاه پرینتر اطمینان حاصل کرد. اگرچه تست پرینت بیشتر بر کاربرانی واجب است که از چاپگر خود به طور دائمی استفاده نمی کنند، اما به آن دسته کاربرانی که به صورت روزمره از پرینتر استفاده می کنند نیز توصیه می شود که پس از انجام هرگونه تعمیرات یا شارژ کارتریج، و پیش از انجام پرینت اصلی، یک مرتبه تست چاپگر را انجام دهند. با انجام تست چاپ پرینتر می توان متوجه شد که آیا دستگاه فایل های رنگی یا سیاه و سفید را به درستی و بدون ایراد چاپ می کند یا خیر. در ادامه این مقاله به بررسی روش های انجام تست رنگی و سیاه و سفید پرینتر در سیستم های مختلف اعم از ویندوز و مک می پردازیم. در صورتی که پرینتر شما دچار هرگونه ایراد سخت افزاری یا نرم افزاری شد می توانید با تماس با زودکمک از کارشناسان تعمیر پرینتر جهت رفع مشکل کمک بگیرید. یکی از خدمات محبوبی که توسط این مرکز ارائه می شود سرویس در محل است. برای درخواست این سرویس جهت تعمیر دستگاه در منزل کاربر کافی است با زودکمک تماس گرفته و پس از ثبت آدرس درخواست خود را ثبت نمایید.
اهمیت تست پرینت رنگی و سیاه و سفید
تست پرینتر رنگی و سیاه سفید در واقع شاخصی برای میزان کارایی پرینتر و همچنین میزان رنگ های انتقال یافته از هد به کاغذ است. بررسی این کاغذ تست به کاربر کمک می کند تا از مشکلات کارتریج، تغییرات سطح جوهر یا چاپ نادرست رنگ ها آگاه شده و در صورت نیاز اقدام به تعمیر پرینتر خود کند. متخصصین توصیه می کنند که کاربران خانگی دستگاه های چاپگر هر هفته به طور منظم اقدام به تست چاپگر خود کنند. این تست مداوم کارایی چاپگر را حفظ کرده و طول عمر مفید آنها را نیز افزایش خواهد داد. اگرچه امکان انجام تست چاپ پرینتر در تمامی انواع دستگاه های چاپگر وجود دارد، اما روش انجام آن در سیستم عامل های مختلف متفاوت است.

روش گرفتن تست چاپگر در ویندوز 10
چنانچه پرینتر شما به لپ تاپ یا کامپیوتری متصل است که از سیستم عامل ویندوز 10 استفاده می کند برای تست پرینت گرفتن لازم است به شیوه زیر عمل کنید:
-
در لپ تاپ خود منوی start را باز کرده و در قسمت جست و جو عبارت printers and scanners را تایپ کرده و آن را سرچ کنید.
-
در این مرحله یک پنجره در مقابل شما باز می شود که لیست دستگاه های متصل به لپ تاپ را نشان می دهد.
-
چاپگر مورد نظر خود جهت انجام تست چاپ پرینتر را از میان لیست نمایش داده شده انتخاب نموده و روی آن راست کلیک کنید.
-
بر روی گزینه manage کلیک کنید.
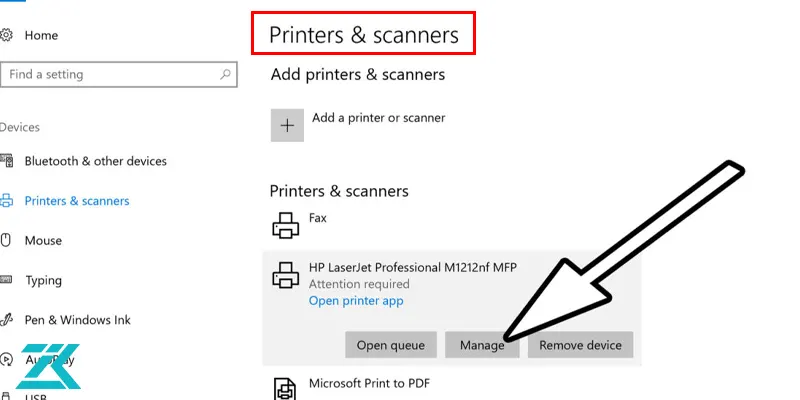
-
حال در پنجره باز شده گزینه print a test page را یافته و روی آن کلیک کنید.
-
صبر کنید تا فرآیند تست چاپگر تمام شود.
-
حال نسخه خروجی را چک کنید. در هنگام بررسی نسخه خروجی لازم است که به کیفیت، وضوح و رنگ های چاپ شده دقت کنید. این تست می تواند اطلاعات زیادی از وضعیت پرینتر به شما دهد. به عنوان مثال در صورتی که رنگ ها کمرنگ چاپ شده باشند لازم است جوهر یا کارتریج دستگاه را شارژ کرده و مجددا عملیات تست را انجام دهید.
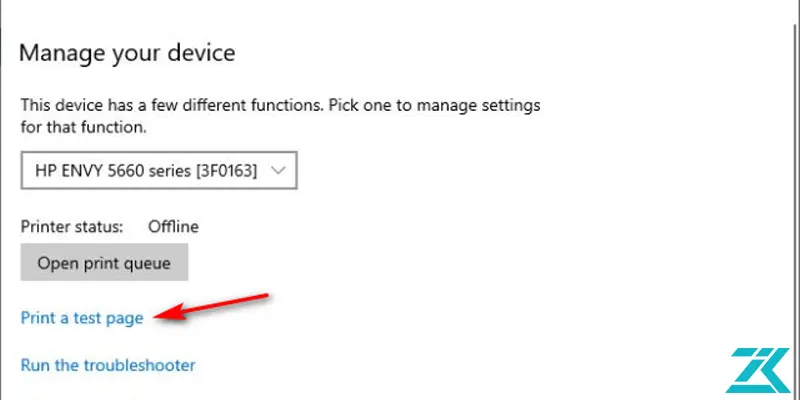
چگونگی گرفتن تست چاپ در ویندوز 8
نحوه گرفتن تست پرینت در ویندوز 8 کمی با ویندوز 10 متفاوت است. برای گرفتن تست چاپ پرینتر در دستگاه های متصل به کامپیوترهای با ویندوز 8 باید از مسیر زیر اقدام کنید:
-
از منوی لپ تاپ خود بخش control panel را باز کنید.
-
در نوار جست و جو عبارت devices and printers را سرچ کرده و آن را باز کنید.
-
حال از میان لیست دستگاه های نمایش داده شده، پرینتر مورد نظر خود جهت تست چاپگر را پیدا کنید.
-
روی پرینتر راست کلیک کرده و گزینه printer properties را انتخاب کنید.
-
در صفحه ای که در مقابل شما باز شده گزینه print test page را پیدا کرده و روی آن کلیک کنید.
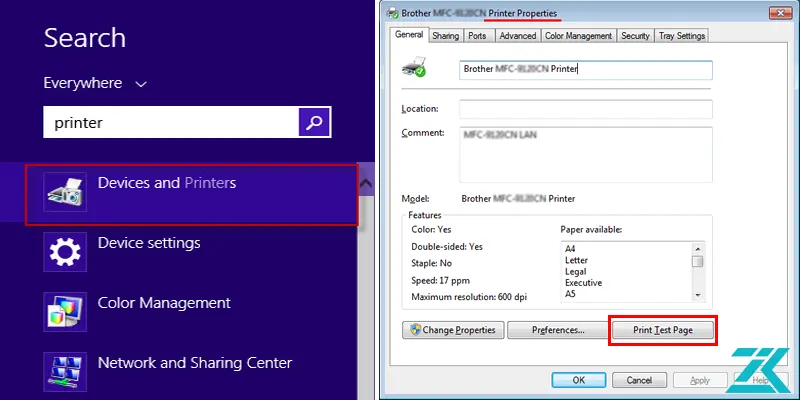
-
در این مرحله پرینتر شروع به پرینت گرفتن می کند. چند لحظه صبر کنید تا پرینت برگه تست کامل شود.
-
کیفیت برگه تست را بررسی کرده و در صورت مطلوب نبودن، اقدامات لازم را در جهت بهبود کیفیت چاپ انجام دهید.
بیشتر بخوانیم : نحوه پرینت گرفتن فایل های مختلف
نحوه گرفتن تست چاپ پرینتر در ویندوز 7
اگرچه ویندوز 7 یکی از ورژن های نسبتا قدیمی ویندوز محسوب می شود، اما هنوز هم برخی کاربران خانگی از این ورژن سیستم عامل استفاده می کنند. از همین رو در ادامه نحوه گرفتن تست پرینت در دستگاه های متصل به کامپیوتر با ویندوز 7 را به طور کامل توضیح داده ایم:
-
در کامپیوتر خود منوی start را باز کنید.
-
سپس وارد بخش control panel شوید.
-
در ادامه روی بخش hardware and sound کلیک کرده و آن را باز کنید.
-
در این بخش از تست چاپگر یک صفحه جدید بر روی صفحه نمایش باز می شود.
-
در نوار جست و جو عبارت devices and printers را تایپ کرده و سرچ کنید.
-
پرینتر مورد نظر خود جهت انجام فرآیند تست را پیدا کرده و روی آن راست کلیک کنید.
-
حال از بین گزینه های نشان داده شده گزینه printer properties را پیدا کرده و روی آن کلیک کنید.
-
در آخرین مرحله از تست چاپ پرینتر کافی است گزینه print test page را انتخاب کرده و چند لحظه صبر کنید تا فرآیند تست چاپ پایان یابد.
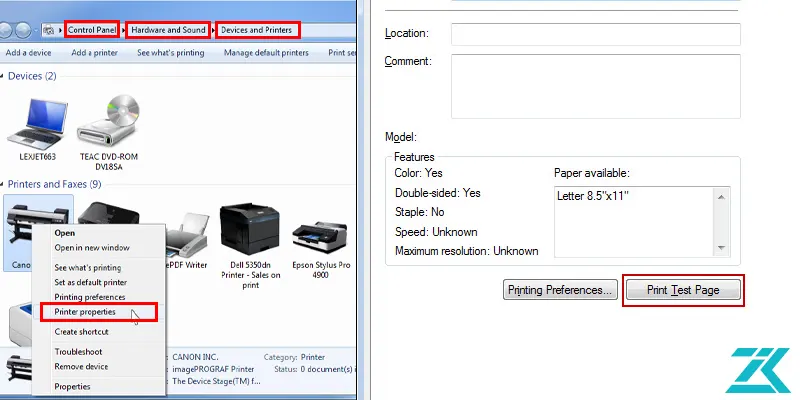
نحوه تست گرفتن در پرینتر متصل به لپ تاپ مک
نحوه انجام تست پرینت در چاپگرهای متصل به دستگاه های با سیستم عامل مک نسبت به ویندوز بسیار متفاوت است. به منظور گرفتن برگه تست از پرینتر در چنین شرایطی طبق دستورالعمل زیر پیش بروید:
ابتدا از سمت چپ و بالای صفحه لپ تاپ یا کامپیوتر خود بر روی نماد اپل کلیک کنید تا بتوانید به منوی اپل وارد شوید.
-
گزینه system preferences را انتخاب کنید.
-
پس از آن بر روی گزینه printers and scanners کلیک کرده و آن را باز کنید.
-
در صفحه جدیدی که باز شده پرینتر مورد نظر خود را جهت انجام تست چاپگر انتخاب نمایید.
-
حال بر روی گزینه open print queue کلیک کنید.
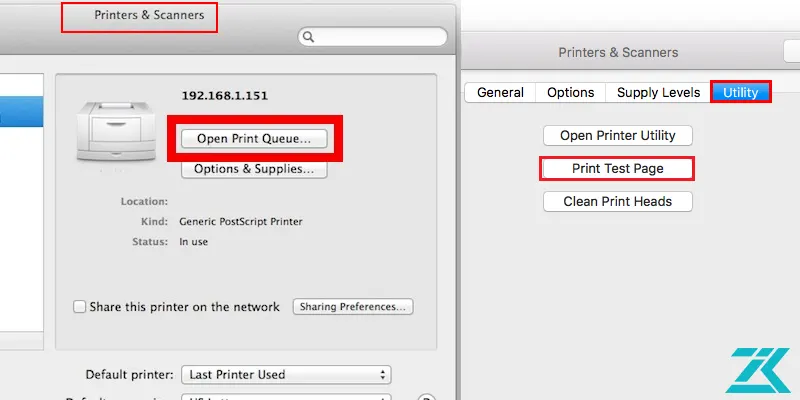
-
در این بخش لازم است تمامی دستورات پرینت را که در صف انتظار هستند حذف کنید.
-
در ادامه برای تست چاپ پرینتر روی گزینه option & supplies کلیک کنید.
-
در پنجره جدید گزینه utility را انتخاب نمایید.
-
در آخرین مرحله کافی است گزینه print test page را انتخاب کرده و کمی صبر کنید تا چاپ برگه تست به صورت کامل انجام شود.
بیشتر بخوانید: تعمیرات تخصصی مک بوک
انتخاب عکس مناسب برای تست دستگاه پرینتر
فرآیند تست پرینت برای بررسی عملکرد صحیح پرینتر در چاپ و پخش رنگ انجام می شود. از همین رو انتخاب عکس مناسب جهت تست چاپ اهمیت فراوانی دارد. در صورتی که چاپگر مورد نظر شما رنگی است، لازم است تصویری را برای چاپ انتخاب کنید که رنگ های مختلفی را در خود داشته باشد تا بتوانید پس از چاپ با مقایسه برگه تست چاپ و عکس روی مانیتور میزان کیفیت و وضوح رنگ ها را تشخیص دهید. در مورد تست پرینتر سیاه و سفید اما وضعیت متفاوت است.
اگرچه در ظاهر پرینترهای سیاه و سفید ساده تر از پرینترهای رنگی به نظر می رسند، اما اهمیت انتخاب عکس مناسب جهت تست چاپ پرینتر سیاه و سفید بسیار بیشتر است. برای تست چاپگرهای سیاه و سفید لازم است عکسی انتخاب شود که میزان گرادیان و تفاوت شدت تیرگی ها و روشنایی ها در آن به وضوح مشخص باشد. بنابراین برای این کار بهتر است سعی کنید که عکس انتخابی شما عکسی سایه دار و دارای شدت های متفاوتی از رنگ سیاه باشد.

 تعمیر پرینتر کانن
تعمیر پرینتر کانن  تعمیر پرینتر اپسون
تعمیر پرینتر اپسون تعمیر هد پرینتر با ضمانت
تعمیر هد پرینتر با ضمانت






درود بر شما مهدی حسینی عزیز
شما می توانید مقاله از کجا بفهمیم پرینتر چند برگ پرینت گرفته است؟ را بررسی نمایید.