آموزش نصب ویندوز از طریق فلش

نصب ویندوز از طریق فلش یکی از پرطرفدارترین روش های نصب ویندوز است. این روش نسبت به روش های دیگر ساده تر بوده و استفاده از آن نیز برای کاربران راحت تر است. از دیگر مزایای نصب ویندوز از طریق فلش چند بار استفاده بودن فایل است که همین امر موجب کاهش هزینه کاربران نیز خواهد شد. البته مزایای استفاده از فلش مموری برای نصب ویندوز تنها در موارد گفته شده خلاصه نمی شود. اگر بخواهیم از دیگر برتری های استفاده از فلش برای نصب ویندوز صحبت کنیم می توانیم به سرعت بالاتر بوت شدن درایو یو اس بی نسبت به درایو نوری اشاره کنیم. علاوه بر آن امروزه بسیاری از مدل های لپ تاپ فاقد درایو نوری هستند در حالی که همه مدل ها حداقل یک پورت یو اس بی دارند. توجه داشته باشید که برای نصب ویندوزهای 7 و 10 از طریق فلش نیاز دارید که فلش حداقل 16 گیگابایت فضای خالی داشته باشد. فراموش نکنید که پیش از ریختن فایل ویندوز باید فلش را فرمت کنید. در صورتی که در هریک از مراحل نصب ویندوز با فلش مموری با مشکل مواجه شدید می توانید با مراجعه به مرکز زودکمک از خدمات این مرکز برای رفع مشکل لپ تاپ یا کامپیوتر خود استفاده نمایید.
اقدامات پیش از نصب ویندوز از طریق فلش
برای نصب ویندوز از طریق فلش لازم است پیش نیازهای آن فراهم باشد. عدم توجه به این موارد موجب هدررفت زمان کاربر و ایجاد مشکل در فرآیند نصب خواهد شد. اولین موردی که لازم است به آن دقت کنید این است که فلش مورد نظر قابلیت بوت شدن داشته باشد یا به اصطلاح bootable باشد. در صورتی که ویندوزی از قبل بر روی سیستم شما نصب بوده پیش از اقدام به نصب ویندوز با فلش مموری حتما از فایل های مهم خود در درایو C یا همان درایو ویندوز بکاپ گیری کنید. حتما مطلع هستید که ویندوز در درایو C نصب می شود، از همین رو نصب ویندوز جدید موجب حذف تمامی اطلاعات روی این درایو و جایگزینی ویندوز جدید خواهد شد. به عنوان مثال اطلاعات روی دسکتاپ یا my documents از مواردی هستند که روی درایو C ذخیره شده و پس از نصب ویندوز جدید از روی سیستم حذف خواهند شد. برای جلوگیری از فرمت کردن درایو اشتباه همچنین توصیه می شود که پیش از نصب ویندوز جدید با استفاده از کلید F2 نام درایو C را تغییر دهید. اهمیت این مساله به خصوص در مواردی که هارد دستگاه پارتیشن بندی شده بیشتر است. اگر به هر دلیل اطلاعات ویندوز شما پاک شده است با کارشناسان بازیابی اطلاعات در زودکمک تماس بگیرید.

مشخص کردن پارتیشن استایل یا partition scheme برای bootable کردن فلش
اگرچه عنوان این پاراگراف ممکن است کمی گیج کننده به نظر برسد، اما خبر خوش این است که برخلاف عنوان آن، مراحل انجام کار چندان پیچیده نبوده و به راحتی با استفاده از توضیحات ارائه شده قادر به انجام آن خواهید بود.
- برای نصب ویندوز از طریق فلش لازم است که فلش مورد استفاده قابل بوت شدن باشد. بدین منظور می توانید روی آیکون This PC یا My computer راست کلیک کرده و گزینه manage را انتخاب نمایید.
- در این مرحله یک پنجره جدید روی صفحه نمایش باز خواهد شد. در سمت چپ صفحه باز شده گزینه disk management را پیدا کرده و روی آن کلیک کنید. در پایین صفحه در این بخش می توانید هارد و اطلاعات درایوهای آن را با جزئیات مشاهده کنید.
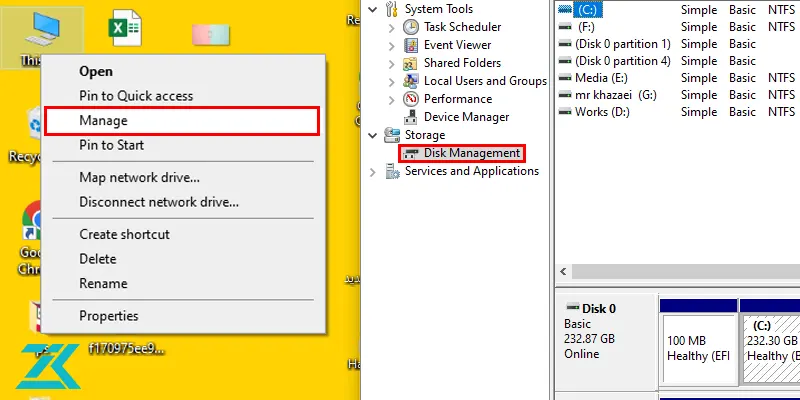
- حال برای قابل بوت کردن فلش و نصب ویندوز با فلش مموری لازم است بر روی نام هارد مورد نظر راست کلیک کرده و گزینه properties را انتخاب نمایید. سپس به سربرگ volume بروید. در این سربرگ می توانید پارتیشن استایل هارد را مشاهده کنید.
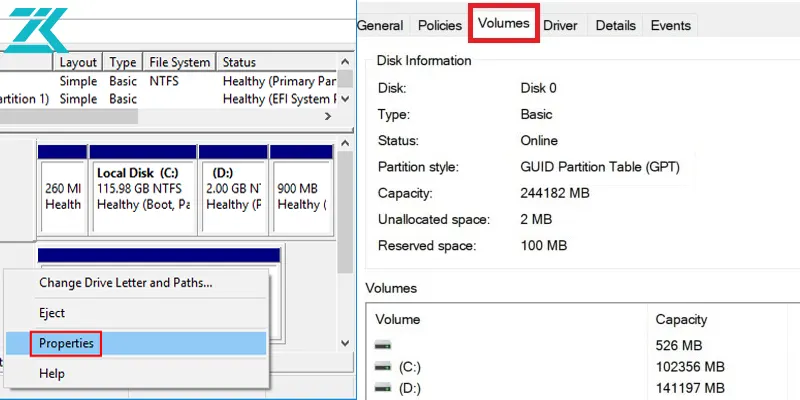
- در صورتی که سیستم مورد استفاده به تازگی تولید شده باشد پارتیشن استایل GPT بوده و در غیر این صورت پارتیشن استایل هارد MBR خواهد بود. در ادامه لازم است فلش را bootable کنید.
Bootable کردن فلش برای نصب ویندوز با فلش مموری
در این مرحله از نصب ویندوز از طریق فلش باید فلش خود را bootable کنید. بدین منظور لازم است برنامه rufus را از وبسایت های معتبر دانلود نمایید. این برنامه سایز بسیار کمی داشته و دانلود آن به سرعت انجام خواهد شد. پس از دانلود برنامه آن را اجرا کنید. حال فلش یو اس بی را به لپ تاپ یا کامپیوتر وصل کنید.
توجه کنید که این فلش باید از قبل فرمت شده باشد و هیچ اطلاعاتی روی آن نباشد. توصیه می شود چنانچه لپ تاپ شما از USB3 پشتیبانی می کند فلش را به پورت مربوط به این بخش بزنید تا سرعت انتقال اطلاعات بیشتر باشد. پس از این که فلش به لپ تاپ یا کامپیوتر وصل شد می توانید نام آن را در قسمت بالای برنامه rufus و در دسته device مشاهده کنید.
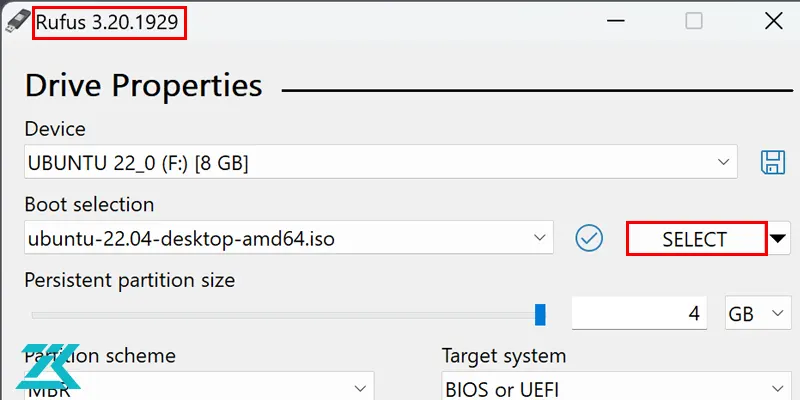
در مرحله بعدی bootable کردن فلش برای نصب ویندوز با فلش مموری باید فلش مورد نظر را از برنامه rufus انتخاب کرده و روی دکمه select کلیک کنید. سپس صبر کنید تا یک پنجره جدید روی صفحه نمایش باز شود. در این پنجره باید محل ذخیره فایل ISO را انتخاب کنید. در بخش بعدی نیز نوع پارتیشن استایل هارد را انتخاب کرده و در نهایت گزینه start را بزنید. برای انجام بوت فلش آموزش کامل نحوه بوت کردن فلش برای نصب ویندوز را مطالعه نمایید.
تنظیم کردن boot order برای نصب ویندوز با فلش
در اینجا برای نصب ویندوز از طریق فلش باید فلش را به لپ تاپی که قصد نصب ویندوز بر روی آن دارید متصل کنید. توجه کنید که دستگاه در این حالت خاموش بوده و پس از اتصال فلش آن را روشن می کنید.
پس از روشن کردن لپ تاپ باید دکمه های مربوط به منوی quick boot یا BIOS را فشار دهید تا بتوانید وارد این بخش شوید. در مدل های مختلف لپ تاپ دکمه های مرتبط با ورود به تنظیمات بایوس متفاوت است اما در اکثر موارد یکی از دکمه های F12، F9، F2 یا ESC به این عملکرد اختصاص یافته اند.
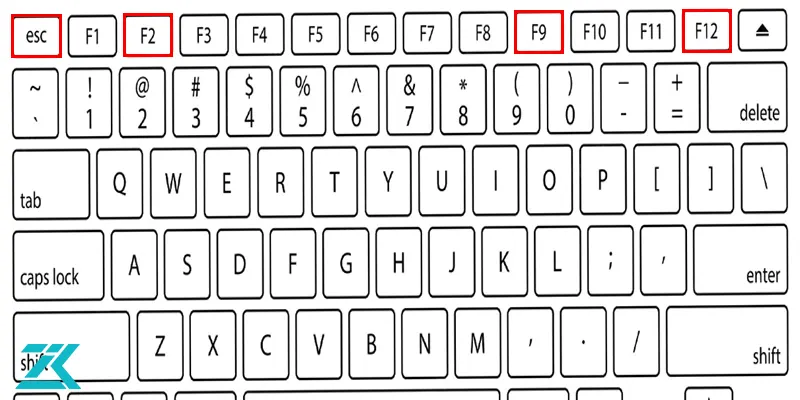
توجه داشته باشید که ممکن است عملکرد این دکمه ها وابسته به دکمه Fn باشد. در چنین مواردی باید دکمه مربوط به تنظیمات بایوس را همراه با دکمه Fn به صورت همزمان فشار دهید. پس از باز شدن تنظیمات بایوس در منوی boot اولین دستگاه را فلش مموری انتخاب نمایید. در مرحله بعدی در quick boot menu نیز فلش را به عنوان منبع مورد نظر خود انتخاب کرده و صبر کنید تا دستگاه ریست شده و از فلش بوت شود.
مراحل نصب ویندوز با استفاده از فلش مموری
ادامه مراحل نصب ویندوز از طریق فلش به شکل زیر است:
_ در میانه بوت شدن دستگاه زمانی که صفحه سیاه با عبارت press any key to boot from… نمایش داده شد یک کلید را به دلخواه فشار دهید.
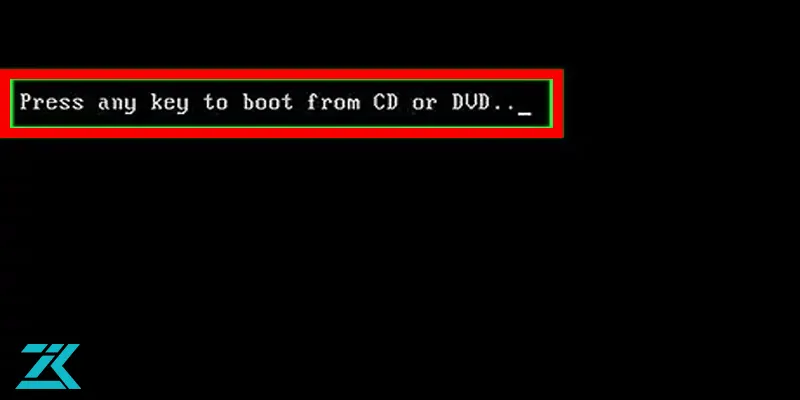
_ در پنجره بعدی تنظیمات زبان، زمان، واحدها و کیبورد را انجام دهید. گزینه پیشنهادی برای دو مورد اول گزینه English united states و US برای کیبورد است.
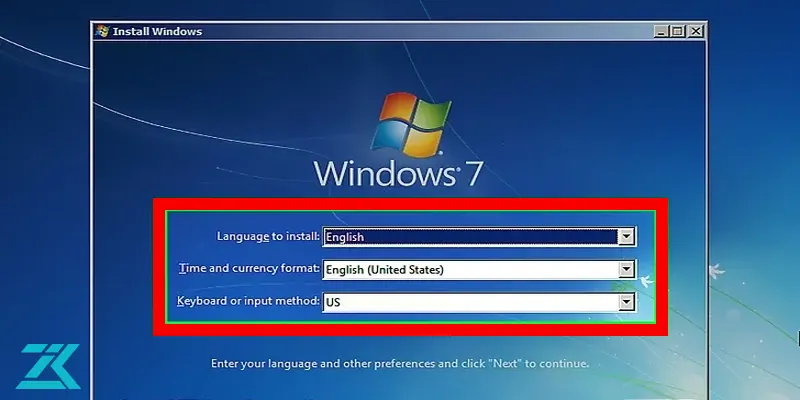
_ حال دکمه install now را بزنید و صبر کنید تا به مرحله بعد فرستاده شوید.
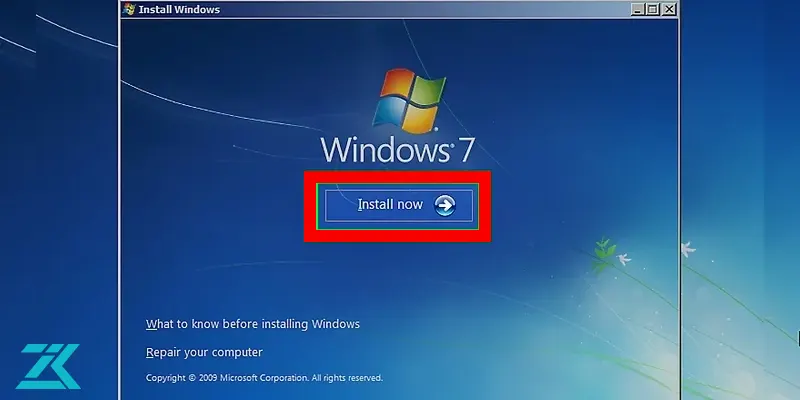
_ در این مرحله از نصب ویندوز با فلش مموری لیستی از نسخه های مختلف ویندوز به شما نمایش داده خواهد شد. بهتر است نسخه انتخابی شما یکی از دو مورد Pro یا Enterprise باشد.
_ حال تیک گزینه I accept license terms را زده و روی گزینه next کلیک کنید.
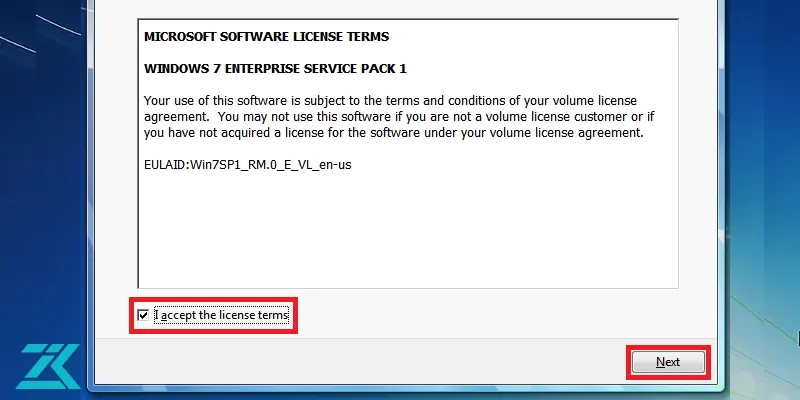
_ مرحله بعدی مربوط به سریال لایسنس ویندوز است. در صورتی که از ویندوز اورجینال استفاده می کنید در این بخش گزینه next را بزنید و اگر از نسخه کرک شده استفاده می کنید کافی است گزینه I don’t have a product key را انتخاب نمایید. اگر لایسنس ویندوز را تهیه کرده اید لازم است آن را در این بخش وارد کرده و سپس گزینه next را بزنید.
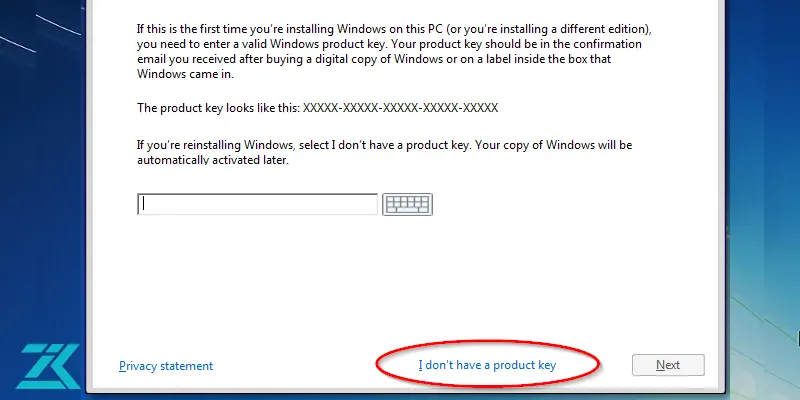
_ روی گزینه custom installation کلیک کنید.
_ در صفحه بعدی درایوهای موجود در هارد لپ تاپ نمایش داده می شوند. در صورتی که قبلا ویندوزی بر روی دستگاه نصب نشده باشد عبارت unallocated space را مشاهده خواهید کرد. این عبارت بدین معنی است که هیچ درایوی بر روی هارد ایجاد نشده است. برای ایجاد درایو جدید کافی است هارد را انتخاب کرده و سپس دکمه new را بزنید. بدین ترتیب می توانید درایوهای مورد نظر خود را در هارد ایجاد کنید. توجه کنید که درایو سیستم عامل باید حداقل 70 گیگابایت فضا داشته باشد. در صورتی که نصب ویندوز از طریق فلش را برای دستگاهی انجام می دهید که قبلا بر روی آن ویندوز نصب شده در این بخش درایوهایی که قبلا بر روی لپ تاپ وجود داشته شده را خواهید دید. درایو C را از بین آنها انتخاب نمایید.
_ روی درایو مورد نظر کلیک کرده و گزینه format را بزنید.
_ دکمه next را بزنید.
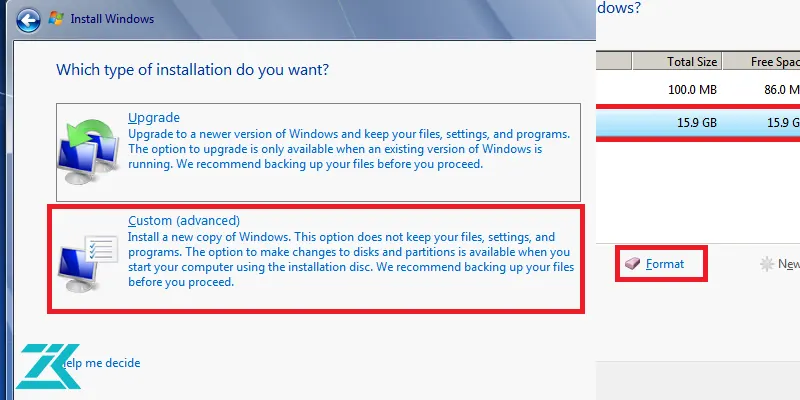
_ صبر کنید تا مراحل نصب ویندوز با فلش مموری تکمیل شده و کامپیوتر ریستارت شود.
_ در مراحل بعدی از شما خواسته می شود که ناحیه و زبان را انتخاب نمایید.
_ در قسمت بعدی بهتر است گزینه personal use را انتخاب نمایید.
_ زمانی که از شما اکانت مایکروسافت خواسته می شود آن را وارد کنید. در صورتی که اکانت ندارید می توانید با استفاده از گزینه create account یک اکانت جدید برای خود بسازید.
_ چنانچه قصد تعیین رمز برای ورود کاربر را دارید در بخش create a pin این کار را انجام دهید. در غیر این صورت این بخش را رد کنید.
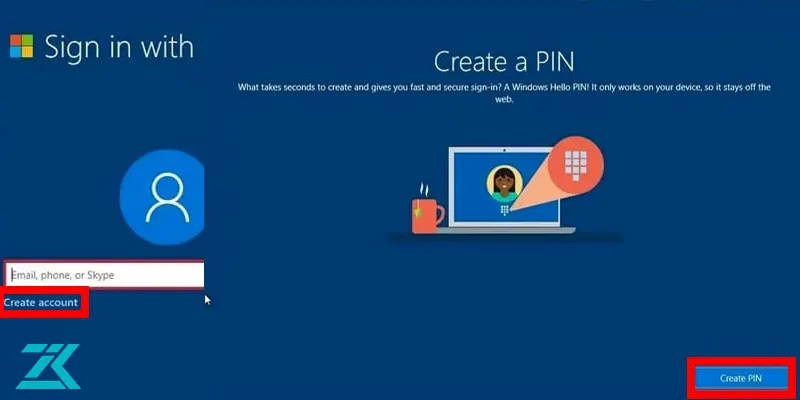
_ امکانات امنیتی و حریم خصوصی را بنابر صلاحدید خود انتخاب نمایید.
_ در بخش های بعدی به شما امکاناتی برای تنظیمات فضای ابری و فعالسازی دستیار صوتی مایکروسافت داده می شود.
علت نصب نشدن ویندوز با فلش مموری
زمانی که قصد نصب ویندوز از طریق فلش را دارید گاهی ممکن است با مشکلاتی مواجه شوید که منجر به نصب نشدن ویندوز می شود. این مساله علل متفاوتی دارد که لازم است آنها را بررسی کرده و در صورت نیاز ارورهای موجود را برطرف کنید تا بتوانید موفق به نصب ویندوز با فلش مموری شوید.
یکی از علل اصلی نصب نشدن ویندوز بوتیبل نشدن صحیح فلش مورد استفاده است. در چنین مواردی بهتر است یک بار دیگر طبق دستورالعمل گفته شده در این مقاله فلش را bootable نمایید. مورد بعدی که می تواند مانع از نصب ویندوز شود این است که فلش UEFI بوده و بایوس روی Legacy تنظیم شده باشد. این دو گزینه باید مشابه یکدیگر باشند و تفاوت میان آنها موجب بروز ایراد در نصب ویندوز خواهد شد.
در صورتی که مادربرد دستگاه مورد استفاده شما قدیمی است ممکن است از نصب ویندوز از روی فلش پشتیبانی نکند. در این موارد چنانچه به روز رسانی برای دستگاه شما عرضه نشده باشد قادر به نصب ویندوز از روی فلش نخواهید بود. در صورتی که سیستم از بوت UEFI پشتیبانی نمی کند تنها گزینه شما نصب ویندوز با فلش های bootable بایوس خواهد بود.

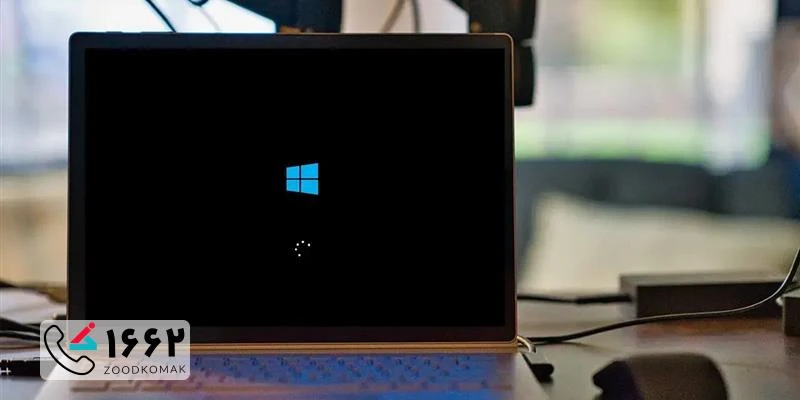 بوت نشدن لپ تاپ، علت و راهکارهای رفع مشکل
بوت نشدن لپ تاپ، علت و راهکارهای رفع مشکل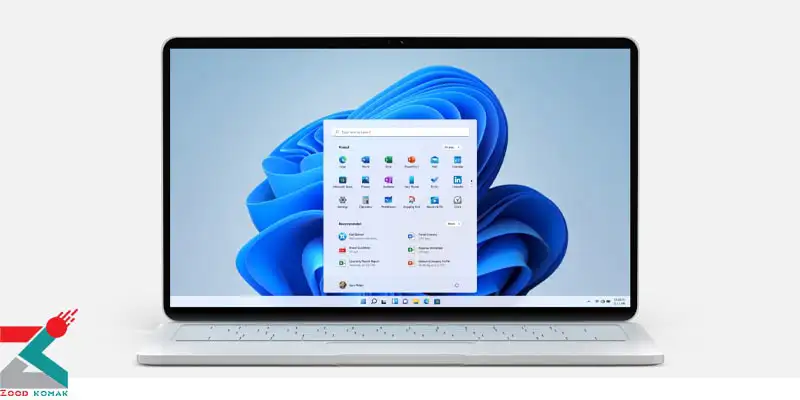 نحوه سازگاری کامپیوتر با ویندوز 11
نحوه سازگاری کامپیوتر با ویندوز 11 کلیدهای میانبر ویندوز 10
کلیدهای میانبر ویندوز 10






درود بر شما پرویز اسماعیلی عزیز
برای این منظور، در Rufus گزینه MBR را انتخاب کنید و حتماً FAT32 را به عنوان فایل سیستم تنظیم کنید. اگر این گزینه در Rufus غیرفعال است، از نرم افزارهای جایگزین مانند Ventoy یا YUMI استفاده کنید. همچنین، می توانید با Diskpart در ویندوز، فلش را به MBR تبدیل کرده و سپس با ابزارهای دیگر آن را بوتیبل کنید.