عدم شناسایی مانیتور دوم در ویندوز 10، برای کاربرانی که می خواهند از دو مانیتور استفاده کنند و کار خود را پیش ببرند، بسیار آزاردهنده است. عوامل مختلفی باعث عدم شناسایی مانیتور دوم در ویندوز 10 می شوند، اما زمانی که با این عوامل آشنا باشید، راه حل این مشکل، آسان می شود. ویندوز 10، امکان اتصال مانیتور ثانویه را به تنظیمات خود اضافه کرده است تا بهره وری کاربران را افزایش دهد. با این حال، گاهی اوقات سیستم شما ممکن است به دلایل سخت افزاری یا نرم افزاری نتواند مانیتور دوم را شناسایی کند. خوشبختانه عیب یابی این مشکل آسان است و ما در این مقاله، راهکارهایی برای رفع مشکل شناسایی نشدن نمایشگر دوم در ویندوز 10 به شما ارائه داده ایم تا در هنگام مواجه شدن با مشکل، بتوانید از آنها استفاده کنید.

دلایل عدم شناسایی مانیتور دوم در ویندوز 10
شرکت مایکروسافت، پشتیبانی plug-and-play را برای راه اندازی و کار با چندین مانیتور ارائه می دهد. با این حال اگر با مشکل عدم شناسایی مانیتور دوم در ویندوز 10 مواجه شدید، قبل از هر چیز باید مطمئن شوید که آن را در بخش Multiple displays فعال کرده اید. گم شدن یا قدیمی بودن درایورهای آداپتور نمایشگر نیز یکی از دلایل رایج مشکلات مربوط به نمایشگر است. علاوه بر این، ویژگی های AMD Radeon Software و NVIDIA Control Panel را بررسی کنید تا همه نمایشگرهای متصل فعال شوند. به جز این موارد، راهکارهایی مانند پیکربندی تنظیمات نمایش چندگانه در ویندوز 10، تشخیص نمایشگرهای قدیمی، اسکن تغییرات سخت افزاری در Device Manager، به روزرسانی Display Adapter Driver، فعال کردن Activate All Display در کنترل پنل Nvidia و راه اندازی Eyefinity در نرم افزار AMD Radeon، از روش های رفع مشکل شناسایی نشدن نمایشگر دوم در ویندوز 10 هستند که در این مطلب آنها را شرح می دهیم.

نکات اساسی برای عیب یابی و رفع مشکل عدم شناسایی مانیتور دوم
بیشتر اوقات، رعایت نکردن نکات ضروری، از شناسایی مانیتور ثانویه توسط رایانه شما جلوگیری می کنند. بنابراین هنگام مواجه شدن با مشکل عدم شناسایی مانیتور دوم در ویندوز 10، این نکات را بررسی کنید تا بفهمید اصول اولیه را به درستی انجام داده اید یا نه.
- برای رفع مشکلات ناشی از اشکالات موقت، سیستم را دوباره ری استارت کنید.
- روی Action Center در سمت راست پایین صفحه کلیک کنید، سپس روی Project کلیک کنید و مطمئن شوید که گزینه Duplicate یا Extend را انتخاب کرده اید.
- بررسی کنید که آیا مانیتور شما به منبع برق متصل و روشن است یا خیر. دکمه پاور معمولا در سمت راست پایین قرار دارد.
- مطمئن شوید که کابل در هر دو طرف، محکم وصل شده است. همچنین ممکن است بخواهید کابل HDMI یا DisplayPort را جدا کنید، چند ثانیه صبر کنید و دوباره وصل شوید.
- کابل سیگنال خود را از نظر ساییدگی و پارگی بررسی کنید. همچنین ممکن است بخواهید صفحه نمایش یا پورت HDMI را برای هر مشکلی بررسی کنید.
- اگر سیستم شما چندین پورت در دسترس دارد، پورت ورودی یا خروجی را تغییر دهید و آن را به پورت دیگری متصل کنید.
- مانیتور خود را به رایانه دیگری متصل کنید تا متوجه شوید که آیا مشکل از رایانه یا مانیتور شما است یا نه.
اگر تمام مراحل را انجام داده اید و همچنان مانیتور دوم شما کار نمی کند، مراحلی را که در ادامه ارائه کرده ایم، انجام دهید.
1- پیکربندی تنظیمات نمایش چندگانه در ویندوز 10
ویندوز 10 می تواند به طور خودکار تمام نمایشگرهای متصل به سیستم شما را شناسایی کند. با این حال، برای رفع مشکل عدم شناسایی مانیتور دوم در ویندوز 10، شما باید نمایشگرها را به صورت دستی از تنظیمات فعال کنید. در action center، روی گزینه Project کلیک کنید و گزینه Extend یا Duplicate را انتخاب کنید تا نمایشگر ثانویه شما فعال شود. از طرف دیگر، می توانید به قسمت Settings یا تنظیمات بروید و در بخش System، قسمت Display را انتخاب کنید. به قسمت نمایشگرهای چندگانه بروید، روی منوی کشویی کلیک کنید و گزینه Duplicate یا Extend را انتخاب کنید. اگر قبلاً روی Extend یا Duplicate تنظیم شده است، تنظیمات را به چیز دیگری تغییر دهید و سپس تغییرات را برگردانید تا ببینید آیا این کار کمک می کند یا نه.
2- تشخیص نمایشگرهای قدیمی
نمایشگرهای قدیمی در بسیاری از مواقع با ویژگی تشخیص خودکار هماهنگی ندارند و کاربر را با مشکل عدم شناسایی مانیتور دوم در ویندوز 10 رو به رو می کنند. خوشبختانه مایکروسافت یک ویژگی در ویندوز 10 ارائه داده است که به شما کمک می کند نمایشگرهای متصل را پیدا و فعال کنید. برای شناسایی چندین نمایشگر، باید مراحل زیر را انجام دهید:
- Win + I را فشار دهید تا Settings باز شود.
- System را باز کنید و سپس روی تب Display در قسمت سمت چپ کلیک کنید.
- به قسمت multiple displays بروید و روی دکمه Detect کلیک کنید.
- ویندوز، هر صفحه نمایش متصل شده و شناسایی نشده را اسکن می کند و آن را در بخش Display نشان می دهد.
- پس از شناسایی، مطمئن شوید که منوی کشویی Multiple display روی Extend these displays یا Duplicate this displays تنظیم شده است. اگر آن را روی حالت Show only on 2 یا Show only on 1 تنظیم کنید، فقط یکی از نمایشگرهای شما فعال می شود.
- اگر پیامی با عنوان Didn’t detect another display مشاهده کردید، پیشنهاد می کنیم روش های بعدی که در ادامه معرفی می شوند را انجام دهید.
3- اسکن تغییرات سخت افزاری در Device Manager
ویندوز 10 اغلب به صورت خودکار، درایورهای دستگاهی که به تازگی نصب شده اند را شناسایی و نصب می کند. با این حال، اگر این درایورها به دلایلی شناسایی نشدند، می توانید دستگاه های نصب شده را در Device Manager به صورت دستی اسکن کنید تا با مشکل عدم شناسایی مانیتور دوم در ویندوز 10 مواجه نشوید. برای اسکن تغییرات سخت افزاری، باید طبق مراحل زیر پیش بروید:
- دکمه های Win + R را فشار دهید تا پنجره Run باز شود.
- عبارت devmgmt.msc را در کادر Run تایپ کنید و OK کنید.
- در قسمت Device Manager بر روی آیکن Action کلیک کنید و گزینه Scan for hardware changes را انتخاب کنید.
ویندوز، سیستم شما را برای دستگاه های متصل اسکن می کند و درایورهای لازم را نصب می کند. پس از اتمام مراحل، مانیتور دوم شما بدون هیچ مشکلی شناسایی می شود و کار می کند.
4- به روزرسانی Display Adapter Driver
اگر نسخه قدیمی درایورهای آداپتور نمایشگر را اجرا کنید، ممکن است سیستم شما دچار مشکل عدم شناسایی مانیتور دوم در ویندوز 10 شود. چون رایانه های جدید دارای آداپتور ارتقا یافته هستند. برای دریافت به روزرسانی های لازم، به قسمت Settings یا تنظیمات بروید. در بخش Updates & Security ، به قسمت Windows Update بروید. همه پنجره های در انتظار تایید و به روز رسانی های شخص ثالث را دانلود و نصب کنید. شما همچنین می توانید درایورهای نمایشگر را از Device Manager آپدیت کنید. برای به روز رسانی درایور آداپتور نمایشگر، می توانید مراحل زیر را انجام دهید:
- Device manager را در نوار جستجوی ویندوز تایپ کنید و برنامه را باز کنید.
- در Device Manager، بخش Display adapters را گسترش دهید.
- بسته به پردازنده و نوع GPU که استفاده می کنید، ممکن است چندین گزینه مانند گرافیک Intel UHD، AMD Radeon Graphics و گرافیک Nvidia RTX/GTX مشاهده کنید.
- وی آداپتور نمایشگر موجود کلیک راست کنید و Update driver را انتخاب کنید.
- روی گزینه Search automatically for driver کلیک کنید. ویندوز، به روزرسانی های در حال تایید را اسکن می کند و از شما می خواهد آنها را نصب کنید.
- مراحل را برای سایر ورودی های دستگاه در قسمت Display adapters تکرار کنید.
- کامپیوتر را دوباره راه اندازی کنید تا این تغییرات اعمال شوند و پیشرفت سیستم را بررسی کنید.
اگر ویندوز هیچ آپدیتی را از طریق Device Manager پیدا نکرد، راه های دیگری برای به روزرسانی driver یا display adapter در ویندوز 10 وجود دارد. شما باید همه مراحل را انجام دهید و آخرین درایورهای گرافیکی موجود را روی سیستم خود نصب کنید. اگر به روزرسانی درایورهای گرافیک کمکی نکرد، می توانید آداپتور نمایشگر را دوباره نصب کنید تا مشکل برطرف شود.
- قسمت Device Manager را باز کرده و سپس وارد بخش Display adapters شوید.
- روی آداپتور نمایشگر خود کلیک راست کرده و Uninstall device را انتخاب کنید.
- بر روی Uninstall کلیک کنید. اگر UAC از شما خواسته شد، برای تأیید عمل، روی Yes کلیک کنید.
- رایانه خود را دوباره راه اندازی کنید و بررسی کنید که آیا ویندوز به طور خودکار مانیتور را شناسایی می کند یا نه.
- اگر مراحل قبلی چاره ساز نبودند، می توانید Device Manager را باز کنید، روی Action کلیک کرده و Scan for hardware changes را انتخاب کنید. سپس دستورالعمل های روی صفحه را دنبال کرده و مراحل نصب را تکمیل نمایید.
نحوه بازگرداندن درایور گرافیک در ویندوز 10
به روز رسانی های جدیدتر، رفع مشکلات و بهبود عملکرد را به همراه دارند. با این حال، نصب به روزرسانی های گرافیکی، می تواند عملکرد نمایشگر سیستم شما را مختل کند. اگر متوجه شدید که پس از نصب به روزرسانی های گرافیکی، دچار مشکل عدم شناسایی مانیتور دوم در ویندوز 10 شده اید، سعی کنید درایور را به عقب برگردانید. برای انجام این کار، می توانید طبق مراحل زیر پیش بروید:
- در Device Manager، روی آداپتور نمایشگر خود کلیک راست کنید.
- Properties را انتخاب کنید.
- در پنجره Properties، تب Driver را باز کنید.
- بر روی دکمه Roll Back Driver کلیک کنید و دستورالعمل های روی صفحه را دنبال کنید تا فرایند بازگشت دوباره کامل شود. اگر گزینه rollback driver خاکستری است، نسخه قبلی درایور گرافیک را دانلود و نصب کنید تا فرایند بازگشت را به صورت دستی انجام دهید.
5- فعال کردن Activate All Display در کنترل پنل Nvidia
تنظیمات سه بعدی نادرست کارت گرافیک Nvidia ، یکی از عوامل بروز مشکل عدم شناسایی مانیتور دوم در ویندوز 10 است. خوشبختانه می توانید با تغییر تنظیمات SLI و فعال کردن همه نمایشگرها، این مشکل را حل کنید. برای فعال کردن همه نمایشگرها باید به صورت زیر عمل کنید:
- روی دسکتاپ خود کلیک راست کرده و NVIDIA Control Panel را انتخاب کنید.
- در کنترل پنل Nvidia، بخش تنظیمات سه بعدی یا 3D Settings را گسترش دهید و گزینه Configure SLI, Surround and PhysX را انتخاب کنید.
- در تنظیمات SLI، گزینه Activate all displays را انتخاب کنید.
- برای ذخیره تغییرات روی Apply و OK کلیک کنید.
6- راه اندازی Eyefinity در نرم افزار AMD Radeon
نرم افزار اختصاصی AMD ، مانند نرم افزار Nvidia، به شما امکان می دهد تنظیمات ویدئو، نمایش و گرافیک را پیکربندی و کنترل کنید تا دچار مشکل عدم شناسایی مانیتور دوم در ویندوز 10 نشوید. اگر سیستم شما از یک کارت گرافیک AMD استفاده می کند، یک setup سریع، برای فعال کردن ویژگی Eyefinity و همچنین فعال کردن نمایشگرها می تواند موثر باشد. برای این کار، مراحل زیر را انجام دهید:
- روی Desktop کلیک راست کرده و AMD Radeon Software را انتخاب کنید.
- Settings را باز کنید.
- تب Display را باز کنید و گزینه AMD Eyefinity را پیدا کنید.
- روی گزینه Quick setup کلیک کنید و دستورالعمل های روی صفحه را دنبال کنید تا فرآیند تکمیل شود.
- پس از اتمام کار، باید تمام مانیتورها را فعال و روشن کنید.
نظر خود را بنویسید
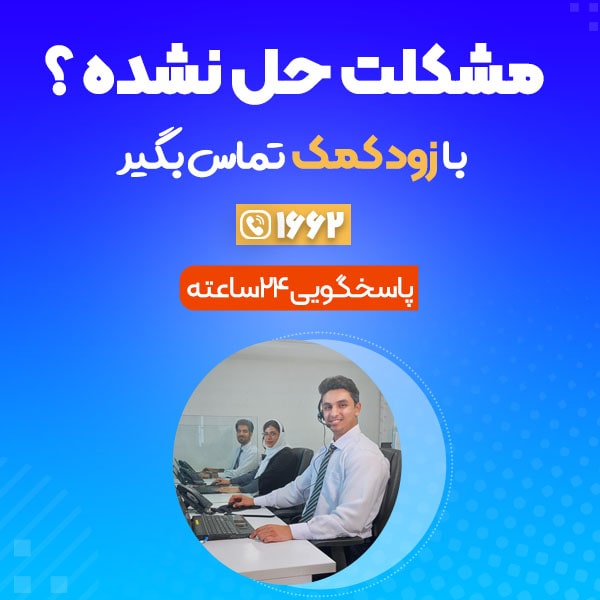

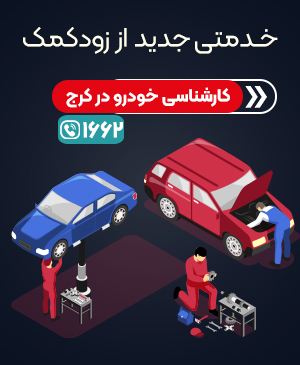


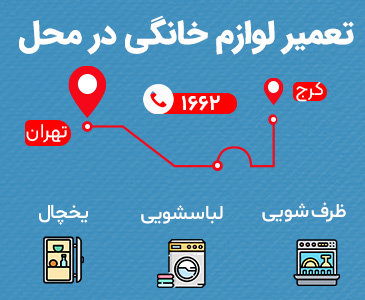
 نصب کارت گرافیک در ویندوز ۱۰
نصب کارت گرافیک در ویندوز ۱۰ آزاد کردن فضای هارد دیسک در ویندوز 10
آزاد کردن فضای هارد دیسک در ویندوز 10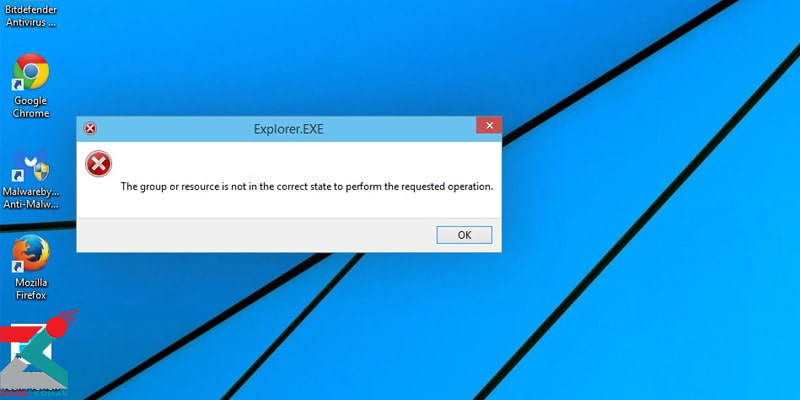 رفع ارور Explorer.exe در ویندوز 10 و 11 با 3 ترفند
رفع ارور Explorer.exe در ویندوز 10 و 11 با 3 ترفند