از سوی برخی از کاربران ویندوز 10 و حتی کاربران آخرین ویندوز ارائه شده از سوی مایکروسافت، یعنی ویندوز 11، خطایی با عنوان ارور Explorer.exe در ویندوز 10 و 11 گزارش شده است که با پیغامی به این متن The group or resource is not in the correct state to perform the requested operation همراه بوده است. این خطا بیشتر در استور مایکروسافت، اکسپلورر و همچنین برخی دیگر از برنامه پیشفرض ویندوز مشاهده شده است و به این معنی است که در هر دو گروه نرم افزارهای کلاسیک و یونیورسال ویندوز، احتمال بروز این خطا وجود دارد. در این مقاله به بررسی روش های رفع ارور Explorer.exe در ویندوز 10 و 11 می پردازیم.
روش های رفع ارور Explorer.exe در ویندوز 10 و 11
برای حل ارور Explorer.exe در ویندوز 10 و 11، سه روش پیشنهاد می شود.
- استفاده از System File Checker و DISM
- استفاده از Troubleshooter ویندوز
- ریست یا نصب مجدد ویندو یا برنامه هایی که با خطای Explorer.exe در ویندوز 10 و 11 مواجهند.

روش اول، استفاده از System File Checker و DISM
در این روش بر رفع ارور Explorer.exe در ویندوز 10 و 11، می توانید از خط فرمان sfc /scannow برای اجرای System File Checker استفاده کنید. برای اینکار مراحل زیر را دنبال کنید.
- ابتدا وارد استارت منو شوید و شروع به تایپ عبارت CMD کنید.

- در گزینه های نمایش داده شده گزینه Command Prompt را پیدا کنید و گزینه Run as Administrator را اجرا کنید. با این کار برنامه CMD یا همان کنسول Command Promptبا اختیارات Administrator اجرا می شود.

- روش دیگر برای اجرای CMD استفاده از منوی پنهان استارت است که با ترکیب دکمه های Win+X نمایش داده می شود. در این منو، گزینه Command Prompt(Admin) یا Windows Powershell(Admin) را انتخاب کنید.
- در پنجره سیاه یا آبی رنگ نمایش داده شده، خط فرمان زیر را عینا وارد کنید:
sfc /scannow

- حالا دکمه Enter را بزنید و منتظر بمانید که اسکن کامل شود.
- سیستم را ریستارت کنید.
- بعد از ریستارت ویندوز، دوباره وارد Command Prompt(Admin) شوید و فرمان های زیر را به ترتیب اجرا کنید:
Dism /Online /Cleanup-Image /CheckHealth
Dism /Online /Cleanup-Image /ScanHealth
Dism /Online /Cleanup-Image /RestoreHealth
- بعد از اجرای کامل آخرین دستور سیستم را ریستارت کنید. بررسی کنید که آیا دوباره با خطا مواجه می شوید یا نه.

------------------------------------------------------------------------------------------------------------
استفاده از استفاده از Troubleshooter ویندوز
راه حل دیگر رفع ارور Explorer.exe در ویندوز 10 و 11، استفاده از استفاده از Troubleshooter ویندوز است که برای دسترسی به آن باید مراحل زیر را دنبال کنید:
- از دکمه های Win+i استفاده کنید تا وارد صفحه تنظیمات یا Settings ویندوز شوید.
- در بخش Update and Security وارد گزینه Troubleshoot شوید.

- از لیست موجود در بخش Additional Troubleshooters این دو مورد را به ترتیب اجرا کنید. برای این کار گزینه مورد نظر را انتخاب کنید و بر روی Run the troubleshooter را انتخاب کنید:
Program Compatibility Troubleshooter
Windows Store Apps

------------------------------------------------------------------------------------------------------------
آخرین روش، نصب مجدد ویندوز
در صورتی که هیچ یک از روش های بالا موفق به حل مشکل ارور Explorer.exe در ویندوز 10 و 11 نشد، آخرین راه حل ریست ویندوز و یا نصب مجدد آن است. با این کار فایل های سیستمی مشکل دار در ویندوز با فایل های سالم جایگزین می شوند. در نظر داشته باشید که تمام اطلاعات شما در درایو C در این روش از بین می رود. پس بهتر است پیش از هر اقدامی از فایل های اساسی خود نسخه بکاپ تهیه کنید.

نظر خود را بنویسید

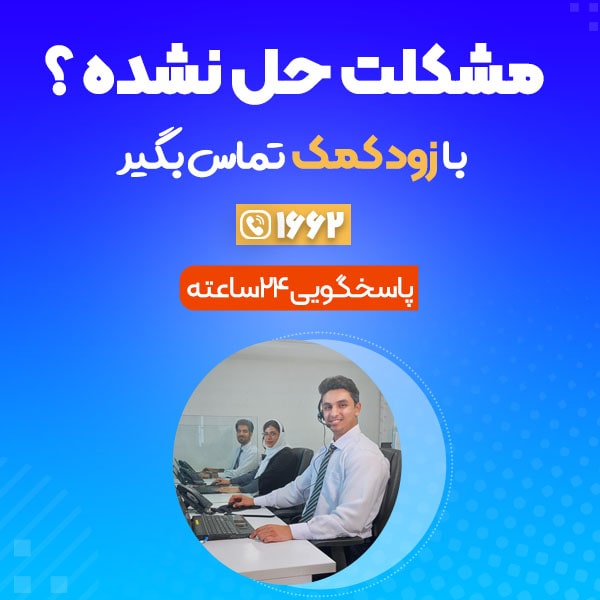

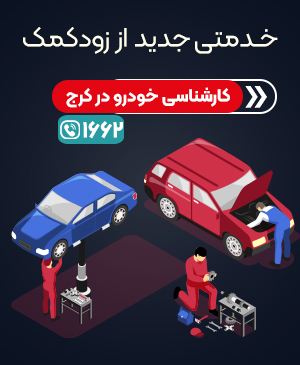


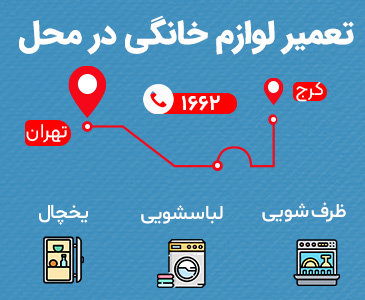
 لیست رسمی پردازنده های سازگار با ویندوز 11
لیست رسمی پردازنده های سازگار با ویندوز 11 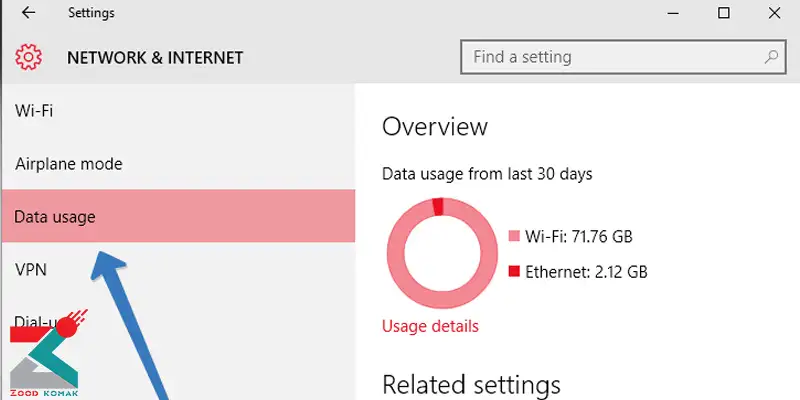 مدیریت میزان مصرف اینترنت در ویندوز ۱۰
مدیریت میزان مصرف اینترنت در ویندوز ۱۰