مثل هر مرورگر بزرگ دیگری، گوگل کروم نیز امکانات متنوعی را به کاربرانش ارائه می کند. از کتابخانه وسیعی از افزونه ها تا امکان مدیریت آسان رمزهای عبور باعث شده اند کروم یکی از محبوب ترین مرورگرهای وب جهان شود. اما به جز این موارد، شما قادر به بکاپ گرفتن از گوگل کروم و بازنشانی آن نیز هستید. اگر شما هم به دنبال بکاپ گیری از Google Chrome هستید و می خواهید تمام اطلاعات آن را به کامپیوتر دوم خود انتقال دهید، در این مقاله با ما همراه باشید تا به نحوه بکاپ گرفتن از گوگل کروم بپردازیم.
بکاپ گرفتن از گوگل کروم
این روزها استفاده از چند سیستم مختلف برای کار کردن یا وب گردی بین کاربران رایج شده است. شاید شما یک کامپیوتر در محل کار خود و یکی در خانه برای وب گردی داشته باشید. اگر می خواهید اطلاعات مرورگر شما در هر دو کامپیوتر با یکدیگر یکسان باشد، می توانید از امکاناتی که گوگل برای بکاپ گرفتن از گوگل کروم در اختیارتان قرار می دهد استفاده کنید. به طور مثال شما می توانید یک صفحه وب را در مرورگر وب خود بوک مارک کنید و بعداً آن صفحه را در یک دستگاه دیگر مشاهده کنید. قابلیت همگام سازی گوگل کروم امکان بکاپ گیری از طریق فضای ابری را در اختیار شما قرار می دهد. اما شما به صورت دستی نیز می توانید به اطلاعات خود دسترسی پیدا کنید و از آن ها بکاپ بگیرید.
بیشتر بخوانید: دلیل بالا نیامدن ویندوز لپ تاپ چیست؟

آموزش بکاپ گرفتن از گوگل کروم
اگر می خواهید به صورت دستی به اطلاعات خود در کروم دسترسی پیدا کنید می توانید در File Explorer ویندوز به مسیر زیر بروید.
C:\Users\%UserName%\AppData\Local\Google\Chrome\User Data\Default
اما استفاده از قابلیت همگام سازی کروم برای بکاپ گرفتن از گوگل کروم کار را بسیار راحت کرده است. در ادامه نحوه بکاپ گیری از Google Chrome را به شما آموزش خواهیم داد. سپس می توانید بکاپ تهیه شده را در یک سیستم دیگر بارگذاری کنید. گوگل کروم را اجرا کنید و مراحل زیر را دنبال کنید.
بیشتر بخوانید : تعمیر لپ تاپ
وارد صفحه تنظیمات شوید
زمانی که گوگل کروم را باز کردید، روی آیکون سه نقطه در گوشه صفحه کنار نوار آدرس کلیک کنید تا یک منوی آبشاری روی صفحه ظاهر شود. از این صفحه روی گزینه Settings کلیک کنید.

روی دکمه Turn on sync کلیک کنید
در صفحه تنظیمات گوگل کروم شما باید به دنبال یک دکمه آبی در بالای صفحه با عنوان Turn on sync بگردید. شما همچنین می توانید با کلیک روی عکس پروفایل در گوشه سمت راست بالای مرورگر خود نیز به این گزینه دسترسی پیدا کنید.

وارد اکانت گوگل خود شوید
وقتی دکمه Turn on sync را فشار دهید دو اتفاق رخ می دهد. یا شما پیشتر وارد اکانت گوگل خود شده اید و از این مرحله عبور می کنید، یا اینکه شما وارد اکانت گوگل نشده اید و حالا باید این کار را انجام دهید. اطلاعات جیمیل خود را وارد کنید و به مرحله بعد بروید.

تنظیمات همگام سازی را انجام دهید
بعد از وارد شدن به اکانت گوگل، یک پنجره با عنوان Turn on sync روی صفحه ظاهر می شود. در اینجا می توانید با کلیک روی دکمه Settings، تنظیمات همگام سازی را انجام دهید. در پنجره باز شده شما گزینه های متعددی را مشاهده خواهید کرد. روی گزینه Manage sync کلیک کنید. سپس در صفحه جدید می توانید با انتخاب گزینه Sync everything انتخاب کنید که همگام سازی تمام موارد انجام شود.

نوبت بازنشانی اطلاعات در یک سیستم دیگر است
بعد از اتمام فرآیند همگام سازی، اکنون نوبت به بازنشانی اطلاعات ذخیره شده شما در سیستم دوم می رسد. برای این کار در سیستم جدید، مرورگر گوگل کروم را اجرا کنید و مجدداً با کلیک روی آیکون سه نقطه در بالای صفحه، روی گزینه Settings کلیک کنید تا وارد صفحه تنظیمات مرورگر شوید.
بیشتر بخوانید: بررسی علت کم شدن سرعت لپ تاپ بعد از آپدیت

وارد اکانت گوگل خود شوید
در اینجا باید شما وارد اکانت گوگل خود شوید تا هر چیزی که از آن بکاپ گرفته بودید به صورت خودکار به مرورگر کروم در سیستم دوم شما نیز اضافه شود. توجه داشته باشید که با توجه به سرعت اینترنت شما، مدت زمان همگام سازی اطلاعات مرورگر گوگل کروم متفاوت است.
جمع بندی
در بالا به نحوه بکاپ گرفتن از گوگل کروم و بازنشانی تمام اطلاعات آن در دیگر کامپیوترها و لپ تاپ ها پرداختیم. اما توجه داشته باشید که شما می توانید تنها بخشی از اطلاعات خود را همگام سازی کنید. در گام چهارم این آموزش، از زیر مجموعه Sync everything شما می توانید انتخاب کنید که به طور مثال فقط بوک مارک هایتان انتقال پیدا کند یا اینکه تاریخچه مرورگر شما به سیستم دیگر منتقل نشود.
نظر خود را بنویسید

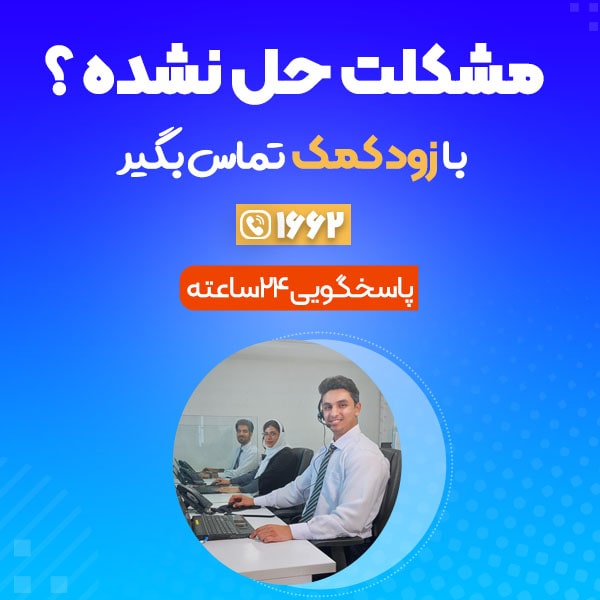

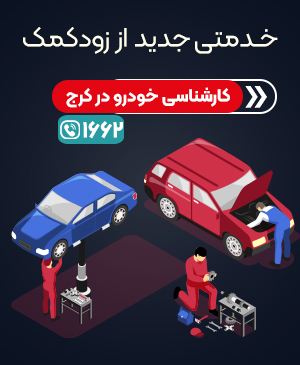


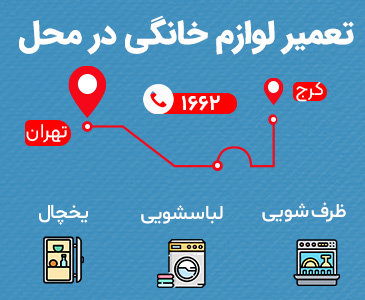
 تعویض ال سی دی لپ تاپ
تعویض ال سی دی لپ تاپ آموزش پروگرام کردن بایوس
آموزش پروگرام کردن بایوس هنگامی که وایرلس لپ تاپ کار نمیکند چه باید کرد؟
هنگامی که وایرلس لپ تاپ کار نمیکند چه باید کرد؟