حل مشکل ارور No Bootable Device
مشاهده ارور No Bootable Device بسیار نا امید کننده است؛ زیرا کاربر دیگر نمی تواند به ویندوز خود دسترسی داشته باشد. این پیغام خطا موقع روشن کردن رایانه به وجود می آید و نشان می دهد که سیستم به دلایل مختلف قادر نیست درایو بوت را بیابد. در ادامه قصد داریم که شما را با راهکارهای حل مشکل پیغام خطای No Bootable Device آشنا کنیم.
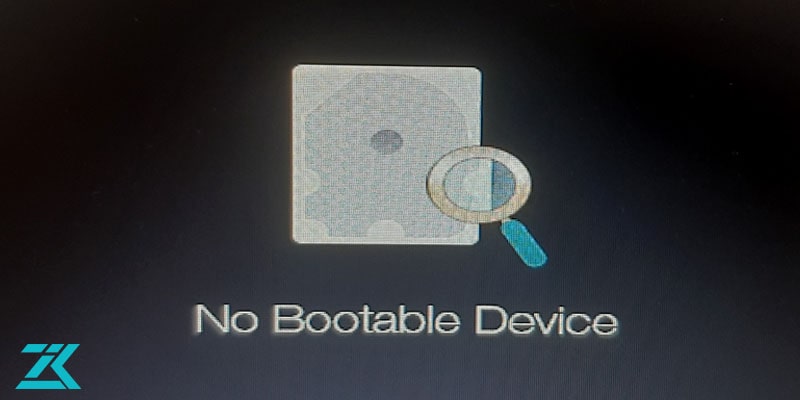
معنای ارور No Bootable Device
Bootable Device یا همان دیوایس بوت دستگاهی است که فایل های مورد نیاز برای بوت شدن سیستم را در حافظه خود نگهداری می کند. با توجه به این مطلب منظور از دیوایس بوت، هارد کامپیوتر است که اطلاعات مربوط به ویندوز را در خود نگهداری می کند.
حال اگر رایانه مورد نظر هنگام روشن شدن نتواند این دستگاه را شناسایی کند، عملیات بوت شدن آن انجام نمی شود. در این حالت کاربر با ارور No Bootable Device مواجه می شود.
علت بروز خطای No Bootable Device
هنگامی که اقدام به نصب ویندوز می کنید، باید در تنظیمات بایوس، Bootable Device را انتخاب نمایید. یکی از مهم ترین علل بروز این پیغام خطا از جانب تنظیمات اشتباه در بایوس است. از جمله علت های دیگری که منجر به این ارور می شوند، می توان به ویروسی شدن سیستم، ضربه خوردن هارد دیسک، آسیب دیدن فایل های سیستم عامل و غیره اشاره کرد.
تعمیر لپ تاپ ای لپ تاپ توسط تکنسین ها و کارشناسان ارشد زودکمک
راه کارهای حل مشکل خطای No Bootable Device
افرادی که با خطای مربوط به دیوایس بوت مواجه می شوند، اغلب وحشت زده شده و تصور می کنند که سیستم خراب شده است. به هنگام دیدن این ارور لازم نیست که نگران شوید؛ زیرا با استفاده از راه کارهای بیان شده در ادامه مقاله به راحتی می توانید مشکل به وجود آمده را برطرف کنید.
ریستارت کردن سیستم
برای رفع ارور No Bootable Device می توانید از ریستارت کردن سیستم استفاده کنید. پس از راه اندازی دوباره و قبل از اینکه دستگاه مورد نظر شما روشن شود، باید وارد تنظیمات بایوس شوید. برای این منظور متناسب با نوع سیستم خود می توانید یکی از دکمه های DEL،F2 یا F10 را انتخاب کنید.
پس از اینکه وارد تنظیمات بایوس شدید، باید از تب BOOT گزینه Primary Boot را مورد بررسی قرار دهید. این گزینه باید روی Hard Drive تنظیم شده باشد. چنانچه نتوانستید گزینه هارد را ببینید و به جای آن کلمه None را مشاهده کردید، به این معنی است که سیستم نمی تواند هارد را شناسایی کند. در این حالت برای رفع مشکل باید تمام دستگاه های جانبی و قطعات داخلی مانند هارد دیسک را از کامپیوتر جدا کرده و مجددا در جای خود قرار دهید.
تعمیر ویندوز ۷ برای رفع ارور No Bootable Device
برای این که بتوانید ویندوز 7 را تعمیر کنید، نخست باید سی دی ویندوز را در کامیپوتر قرار دهید. اکنون باید طبق روش گفته شده در بالا به تنظیمات بایوس وارد شوید و در گزینه Primary Bootاولویت بوت شدن را روی سی دی تنظیم کنید. سپس تنظیمات انجام شده را ذخیره کرده و کامپیوتر را ریستارت کنید.
پس از انجام سایر تنظیمات مانند زبان و غیره باید گزینه Repair your computer را انتخاب کنید. در ویندوز ۷ در صفحه باز شده، روی گزینه Use recovery tools کلیک کنید. اکنون ویندوز ۷ را از لیست نمایش داده شده برگزینید و سپس Next را بزنید. یک لیست به شما نشان داده می شود که باید روی Command Prompt کلیک کنید.
در مرحله بعد تمام این دستورات را بدون کم و کاستی نوشته و بعد از هر یک کلید اینتر را بزنید:
-
bootrec /fixmbr
-
bootrec /fixboot
-
bootrec /scanos
-
bootrec /rebuildbcd
در نهایت کامپیوتر را ریستارت کنید.
تعمیر ویندوز ۱۰ یا ۸
چنانچه بر روی سیستم شما ویندوز ۱۰ یا ۸ نصب شده باشد، برای رفع ارور No Bootable Device باید تمام مراحل را مانند ویندوز 7 انجام دهید، اما برای ظاهر شدن دستور Command Prompt باید گزینه Troubleshoot را انتخاب کنید. پس از این که روی Command Prompt کلیک کردید، دستورات زیرا را دقیق تایپ کرده و بین هر خط یک بار کلید اینتر را فشار دهید.
-
bootrec /fixmbr
-
bootrec /fixboot
-
bootrec /scanos
-
bootrec /rebuildbcd

بعد از انجام این مراحل کامپیوتر یا لپ تاپ خود را ریستارت کنید. مشکل خطای نشان داده شده با این عملیات برطرف می شود و به راحتی می توانید به سیستم خود دسترسی داشته باشید.
تعمیر هارد برای رفع ارور بوت نشدن سیستم
گاهی اوقات علت ارور No Bootable Device ممکن است به دلیل خراب شدن هارد دیسک باشد. در این شرایط بهترین کار این است که هارد را در اختیار یک کارشناس حرفه ای قرار دهید، تا تعمیر هارد لپ تاپ را انجام دهد.
البته می توانید هارد را از رایانه جدا کرده و به دستگاه دیگری متصل کنید. در مرحله بعد در کامپیوتر جدید روی آیکن Computer راست کلیک کرده و گزینه Open را انتخاب کنید. اکنون باید روی درایو راست کلیک کرده و گزینه Properties را برگزینید.
حال باید به تب Tools رفته و گزینه Check Now را انتخاب کنید. با این روش به احتمال زیاد مشکل ارور حل خواهد شد، اما اگر همچنان دیدید که خطا پابرجاست، باید نسبت به تعویض ویندوز خود اقدام کنید.
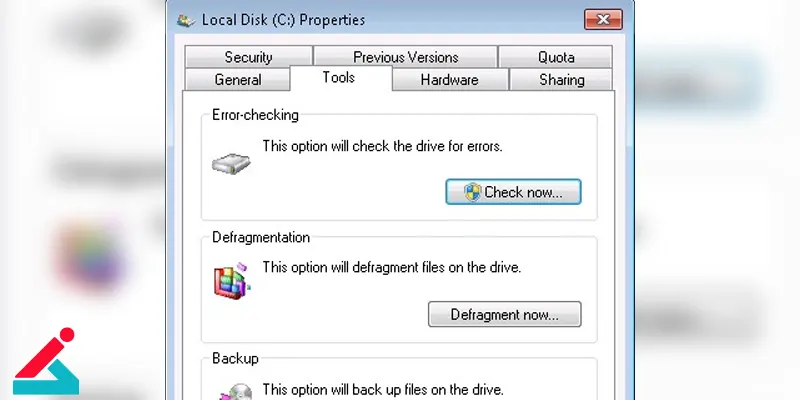
خارج کردن باتری CMOS
تمام اطلاعات موجود در بایوس سیستم با خارج کردن باتری CMOS مادربرد از بین رفته و به حالت پیش فرض برگردانده می شود. بنابراین می توانید در مواقعی که با ارور No Bootable Device روبرو می شوید، برای برطرف کردن آن باتری CMOS را از دستگاه بیرون بیاورید. پس از چند دقیقه دوباره باتری را در جای خود بگذارید و کامپیوتر را روشن کنید. با این کار به احتمال زیاد مشکل این پیغام خطا رفع خواهد شد.
تغییر حالت بوت به UEFI
یکی از راهحلهای رایج برای رفع مشکل "No Bootable Device" تغییر حالت بوت از Legacy به UEFI است. برای این کار، مراحل زیر را دنبال کنید:
-
ابتدا لپتاپ خود را روشن کنید و وارد تنظیمات بایوس (BIOS) شوید. این کار با فشار دادن کلید F2 یا Del در هنگام روشن شدن دستگاه امکانپذیر است.
-
در منوی بایوس، به بخش Boot بروید.
-
گزینهای تحت عنوان Legacy Boot Option Priority را پیدا کرده و آن را به UEFI تغییر دهید.
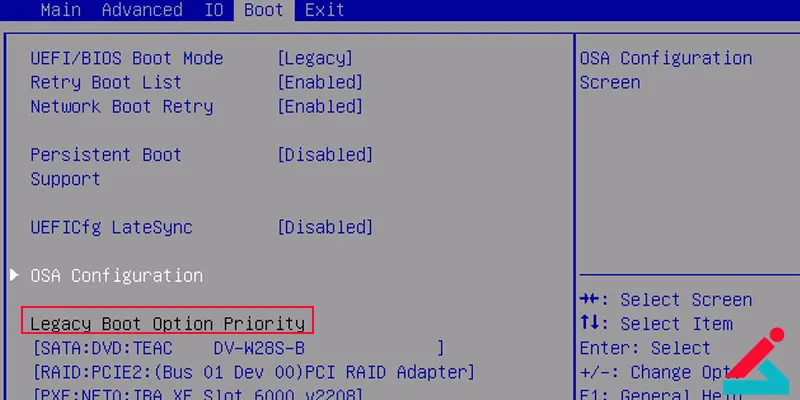
-
پس از اعمال تغییرات، تنظیمات را ذخیره کنید و سیستم را ریاستارت کنید.
-
این تغییرات مشکل عدم شناسایی دستگاه بوت را حل می کنند و دستگاه شما به درستی راهاندازی می شود.
تعمیر سیستم با استفاده از دیسک ویندوز یا فلش قابل بوت
اگر تغییر حالت بوت مشکل شما را برطرف نکرد، از دیسک ویندوز یا فلش قابل بوت برای تعمیر سیستم استفاده کنید. برای این کار مراحل زیر را انجام دهید:
-
دیسک یا فلش USB حاوی فایلهای ویندوز را به کامپیوتر وصل کنید.
-
وارد تنظیمات بایوس شوید و اولویت بوت را به فلش USB یا دیسک ویندوز تغییر دهید.
-
تنظیمات را ذخیره کرده و سیستم را ریاستارت کنید.
-
پس از راهاندازی سیستم از دیسک یا فلش، صفحه نصب ویندوز ظاهر خواهد شد. در این مرحله، زبان و منطقه زمانی را تنظیم کنید.
-
پس از وارد شدن به صفحه جدید، گزینه Repair your computer را انتخاب کنید.
-
در بخش ابزارهای بازیابی، گزینه Command Prompt را انتخاب کنید.
-
در این مرحله، نیاز به وارد کردن دستوراتی خاص برای تعمیر سیستم خواهید داشت.
تنظیم پارتیشن اولیه سیستم
یکی دیگر از روشهای موثر برای رفع ارور "No Bootable Device"، تنظیم پارتیشن اصلی سیستم است. برای این کار مراحل زیر را دنبال کنید:
-
مانند روش قبلی، وارد Command Prompt شوید.
-
دستور diskpart را تایپ کرده و Enter را بزنید.
-
سپس دستور list disk را وارد کنید تا تمامی دیسکهای متصل به سیستم نمایش داده شوند.
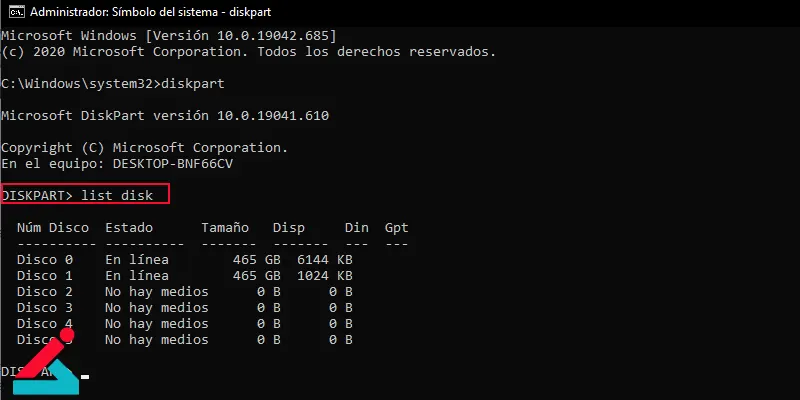
-
دستور select disk 0 را تایپ کرده و Enter را بزنید. توجه داشته باشید که در این دستور، 0 نشاندهنده دیسک سیستم شماست. در صورت وجود دیسکهای مختلف، شماره دیسک صحیح را انتخاب کنید.
-
پس از آن، دستور list partition را وارد کرده و Enter بزنید تا تمامی پارتیشنها نمایش داده شوند.
-
حالا دستور select partition 1 را وارد کنید. توجه داشته باشید که 1 نمایانگر پارتیشن اصلی ویندوز است. شما باید شماره پارتیشن مربوط به ویندوز خود را از لیست انتخاب کنید.
-
در نهایت، دستور active را تایپ کرده و Enter را بزنید.
-
پس از انجام این مراحل، سیستم خود را ریاستارت کنید. این اقدام باید باعث شناسایی پارتیشن اصلی بهعنوان پارتیشن بوت شود و مشکل "No Bootable Device" حل گردد.
دلایل پیغام خطای No Bootable Device در مک بوک
پیغام خطای No Bootable Device علاوه بر کامپیوتر و لپ تاپ در مک بوک نیز ممکن است ایجاد شود. علت عمده این ارور در مک بوک نیز مانند لپ تاپ و کامپیوتر، به خاطر تنظیمات اشتباه در بایوس پیش می آید. البته سایر عوامل نیز در این امر دخیل هستند که از جمله آنها میتوان به موارد زیر اشاره کرد:
-
صدمه دیدن هارد دستگاه
-
وارد شدن ویروس به سیستم
-
آسیب دیدن فایل های سیستم عام
-
خطای مادربرد
سوالات متداول
برای حل مشکل no bootable device در لپ تاپ Dell چه باید کرد؟
مشکل "No Bootable Device" در لپتاپ Dell معمولاً به این معناست که سیستم قادر به شناسایی دستگاه ذخیرهسازی (هارد دیسک یا SSD) برای راهاندازی ویندوز نیست. برای حل این مشکل، ابتدا بررسی کنید که کابلهای اتصال هارد یا SSD به درستی متصل باشند. سپس وارد BIOS شوید (با فشردن کلیدهای F2 یا Del هنگام روشن شدن دستگاه) و مطمئن شوید که حالت بوت روی UEFI یا Legacy متناسب با نوع نصب ویندوز تنظیم شده است.
همچنین، در بخش Boot Sequence بررسی کنید که هارد دیسک یا SSD بهعنوان اولین گزینه بوت انتخاب شده باشد. در صورت عدم شناسایی، از طریق Dell Diagnostics (با فشردن F12 هنگام بوت) سلامت هارد دیسک را تست کنید. اگر مشکل همچنان باقی ماند، ممکن است نیاز به تعمیر یا تعویض هارد دیسک، نصب مجدد ویندوز یا تنظیم مجدد BIOS داشته باشید.
نحوه حل مشکل no bootable device در لپ تاپ lenovo چگونه است؟
برای حل مشکل "No Bootable Device" در لپتاپ لنوو، ابتدا وارد BIOS شوید (با فشردن F2 یا Novo Button هنگام روشن شدن) و مطمئن شوید که هارد دیسک (SSD/HDD) در بخش Boot Priority شناسایی شده و در اولویت بوت قرار دارد. اگر هارد شناسایی نمیشود، کابلهای اتصال را بررسی کرده یا سلامت آن را با Lenovo Diagnostics (دسترسی از طریق F12) تست کنید. در صورت نصب ویندوز در حالت UEFI، مطمئن شوید که Secure Boot فعال و Boot Mode روی UEFI تنظیم شده است. در صورت نیاز، از طریق Windows Recovery یا نصب مجدد ویندوز مشکل را برطرف کنید.
برای حل مشکل no bootable device در لپ تاپ acer چه کاری باید انجام داد؟
اگر با خطای "No Bootable Device" در لپتاپ Acer مواجه شدید، به این معنی است که سیستم قادر به شناسایی هارددیسک یا SSD بهعنوان یک دستگاه راهانداز نیست. این مشکل میتواند به دلایل مختلفی از جمله تنظیمات نادرست بایوس، خرابی هارددیسک، یا قطعی در اتصال سختافزار رخ دهد. ابتدا لپتاپ را خاموش کرده و وارد تنظیمات BIOS شوید (معمولاً با فشار دادن کلید F2 هنگام روشن شدن دستگاه). در بخش Boot بررسی کنید که حالت بوت روی UEFI یا Legacy تنظیم شده باشد و ترتیب بوت به درستی انتخاب شده باشد. در صورتی که هارددیسک در لیست دستگاههای بوت نمایش داده نمیشود، ممکن است مشکل سختافزاری باشد.
اگر امکان باز کردن لپتاپ را دارید، هارد یا SSD را مجدداً متصل کنید. در غیر این صورت، میتوانید از یک فلش بوتیبل برای اجرای ویندوز و بررسی وضعیت هارد استفاده کنید. اگر مشکل همچنان باقی ماند، احتمال خرابی هارددیسک یا از بین رفتن اطلاعات بوت وجود دارد که ممکن است نیاز به تعویض هارد یا نصب مجدد ویندوز داشته باشد.
نحوه حل مشکل default boot device missing or boot failed در لپ تاپ های lenovo چگونه است؟
برای رفع این مشکل، ابتدا وارد BIOS شوید (با زدن کلید F2 یا Novo Button هنگام روشن شدن) و در بخش Boot Mode، تنظیمات را روی UEFI یا Legacy بسته به نوع سیستمعامل قرار دهید. سپس در Boot Priority، هارد دیسک (HDD/SSD) را به عنوان گزینه اول تنظیم کنید. اگر هارد شناسایی نمیشود، اتصالات آن را بررسی کنید. همچنین Secure Boot را غیرفعال کرده و تنظیمات را ذخیره کنید. در صورت ادامه مشکل، میتوانید با استفاده از USB بوتیبل، ویندوز را تعمیر یا مجدداً نصب کنید.

 تعمیر لپ تاپ ایسوس
تعمیر لپ تاپ ایسوس تعمیر لپ تاپ اچ پی
تعمیر لپ تاپ اچ پی بوت دوگانه ویندوز 11 و ویندوز 10
بوت دوگانه ویندوز 11 و ویندوز 10 بالا نیامدن ویندوز لپ تاپ
بالا نیامدن ویندوز لپ تاپ







درود بر شما NASTARAN_Salehipour عزیز
اگر مراحل بالا را طی فرمودید و ایراد دستگاه شما برطرف نشد باید لپ تاپ شما توسط کارشناس بررسی شود. شما میتوانید جهت کسب اطلاعات بیشتر برای نحوه دریافت خدمات با شماره های موجود در وبسایت تماس بگیرید.