نصب هارد ssd

نصب هارد SSD یکی از ساده ترین و موثرترین روش ها برای افزایش سرعت و عملکرد سیستم شما است. این ارتقا، زمان بارگذاری سیستم عامل، برنامه ها و بازی ها را به طور چشمگیری کاهش می دهد و تجربه کاربری بهتری را فراهم می کند. با توجه به اینکه SSD ها نسبت به هاردهای قدیمی ت ر (HDD) عملکرد بسیار بهتری دارند و مصرف انرژی کمتری دارند، نصب یک هارد SSD می تواند زندگی جدیدی به رایانه یا لپ تاپ شما ببخشد. در این آموزش که توسط تیم تعمیر لپ تاپ زودکمک جمع آوری شده است، مراحل نصب اس اس دی را به صورت گام به گام بررسی می نماییم تا به راحتی بتوانید این کار را خودتان انجام دهید و از مزایای آن بهره مند شوید.
مزایای نصب هارد ssd
نصب هارد اس اس دی به عنوان یکی از بهترین ارتقاهای سخت افزاری برای هر سیستمی محسوب می شود، زیرا مزایای بسیاری را به همراه دارد. از مزایای نصب اس اس دی به موارد زیر می توان اشاره کرد.
-
افزایش سرعت سیستم
-
مصرف انرژی کمتر
-
کاهش صدای سیستم
-
مقاومت بیشتر در برابر ضربه
-
افزایش طول عمر سیستم
-
بهبود تجربه کاربری
در ادامه به بررسی هر یک از مزیت های نصب هارد SSD می پردازیم.
💻 بررسی هارد M2
1. افزایش سرعت سیستم
SSD ها به دلیل استفاده از حافظه فلش، سرعت بالاتری در خواندن و نوشتن اطلاعات دارند که باعث بوت سریع تر سیستم عامل و بارگذاری سریع ت ر برنامه ها می شود.
2. مصرف انرژی کمتر
به دلیل عدم وجود قطعات مکانیکی، SSD ها انرژی کمتری مصرف می کنند، که منجر به افزایش عمر باتری در لپ تاپ ها می شود.
3. کاهش صدای سیستم
SSD ها بر خلاف هاردهای HDD هیچ قطعه متحرکی ندارند، بنابراین عملکرد آنها کاملاً بی صدا است.
4. مقاومت بیشتر در برابر ضربه
چون SSD ها فاقد قطعات مکانیکی هستند، در برابر ضربه و لرزش های ناگهانی مقاوم ترند، که برای لپ تاپ های قابل حمل مزیت مهمی است.
5. افزایش طول عمر سیستم
با نصب SSD، فشار کمتری بر قطعات داخلی سیستم وارد می شود که می تواند منجر به افزایش عمر کلی سیستم شود.
6. بهبود تجربه کاربری
نصب SSD باعث می شود سیستم شما سریع تر، پایدارتر، و قابل اطمینان تر شود که تجربه کاربری بهتری را فراهم می کند.
چگونه هارد SSD را نصب کنیم؟
حال که با مزایای نصب هارد دیسک اس اس دی آشنا شدید، بیایید با یکدیگر به مراحل نصب بپردازیم. در این بخش، راهنمای گام به گام برای نصب SSD در یک کامپیوتر دسکتاپ یا لپ تاپ را مرور خواهیم کرد. نصب هارد SSD شامل مراحل زیر است.
-
پیش نیازهای قبل از نصب هارد SSD
-
آماده سازی فضای پارتیشن
-
دانلود و نصب نرم افزار کلونینگ
-
شبیه سازی هارد درایو
-
نصب کردن SSD
این مراحل باید به ترتیب دنبال شوند تا نصب هارد SSD به درستی انجام شود.
💻 آموزش اصولی تمیز کردن لپ تاپ تو خونه رو بلدی؟
1. پیش نیازهای قبل از نصب هارد SSD
قبل از نصب هارد اس اس دی روی لپ تاپ یا کامپیوتر، چندین مرحله کلیدی باید به دقت انجام شود تا فرآیند به طور مؤثر و بدون مشکلات احتمالی پیش برود. این مراحل شامل انتخاب SSD مناسب، تهیه ابزارهای مورد نیاز و آماده سازی هارد دیسک فعلی است. در اینجا به تفصیل هر مرحله را توضیح خواهیم داد.
انتخاب هارد SSD مناسب
ابتدا باید SSD مناسبی را برای سیستم خود انتخاب کنید. به دفترچه راهنمای دستگاه یا وب سایت سازنده مراجعه نمایید تا از نوع SSD سازگار با لپ تاپ یا کامپیوتر خود مطلع شوید. مطمئن شوید که SSD انتخابی از نظر اندازه و عملکرد با سیستم شما هماهنگ است.
خرید SSD مناسب
پس از شناسایی نوع SSD مناسب، به خرید SSD با کیفیت و مشخصات فنی مناسب بپردازید. توجه به اندازه و ضخامت SSD اهمیت دارد؛ برای مثال، لپ تاپ های جدید معمولاً از درایوهای 2.5 اینچی با ضخامت 7 میلی متر استفاده می کنند، در حالی که لپ تاپ های باریک تر ممکن است به درایوهای 1.8 اینچی نیاز داشته باشند.
خرید محفظه یا آداپتور خارجی
برای اتصال SSD به سیستم به صورت خارجی و انتقال داده ها، نیاز به یک محفظه یا آداپتور خارجی دارید. این ابزار به شما امکان می دهد SSD را به سیستم متصل کنید و پس از نصب، هارد دیسک قدیمی را به هارد اکسترنال تبدیل کنید.
خرید EDS (پایه نگهدارنده هارد دیسک)
خرید EDS اختیاری است، اما م ی تواند به جلوگیری از آسیب به هارد دیسک کمک کند. این پایه ها به تثبیت هارد دیسک و افزایش طول عمر آن کمک می کنند.
آماده سازی هارد دیسک فعلی
پیش از نصب SSD، از تمام داده های مهم سیستم نسخه پشتیبان تهیه کنید. فضای هارد دیسک فعلی را آزاد کنید تا مطمئن شوید که فقط فایل های ضروری به SSD منتقل می شود. برای تهیه نسخه پشتیبان، می توانید از هارد اکسترنال، دیسک نوری، درایو USB یا فضای ذخیره سازی ابری استفاده کنید.
2. آماده سازی فضای پارتیشن برای نصب اس اس دی
آماده سازی فضای پارتیشن بندی به معنای ایجاد فضای لازم بر روی هارد دیسک فعلی برای نصب هارد SSD و انتقال داده ها به آن است. با انجام این مراحل، فضای کافی بر روی هارد دیسک فعلی ایجاد می شود تا بتوانید داده ها را به هارد SSD منتقل کنید و نصب SSD را ادامه دهید. این مرحله شامل اقدامات زیر است.
-
کلیدهای Win + X را به طور همزمان فشار دهید تا لیستی از گزینه های ویندوز نمایش داده شود.
-
از این لیست، گزینه Disk Management را انتخاب کنید.
-
در پنجره Disk Management، بر روی هارد دیسکی که ویندوز و فایل های شما روی آن نصب شده است، کلیک راست کنید. این هارد دیسک معمولاً همان درایو C است.
-
روی Shrink Volume کلیک کنید. این مرحله ممکن است کمی زمان بر باشد تا سیستم اندازه فضای قابل کاهش را محاسبه کند.
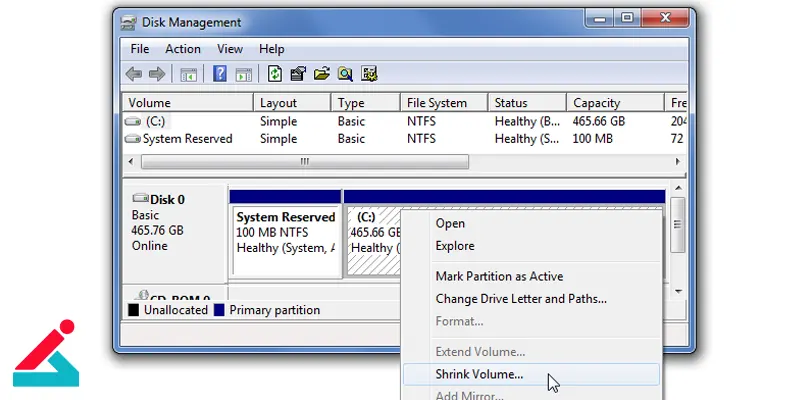
-
در این بخش، شما میزان فضای غیر اختصاصی هارد را که می خواهید به پارتیشن جدید اختصاص دهید، تعیین می کنید تا فضای آزاد جدیدی ایجاد شود.
-
مقدار مگابایت (MB) که می خواهید Shrink کنید را وارد کنید. اطمینان حاصل کنید که این اندازه پس از کاهش، کمتر از ظرفیت هارد SSD شما باشد. به عنوان مثال، اگر هارد SSD شما 250GB است، اندازه کاهش یافته باید کمتر از 250,000 MB باشد.
-
بر روی Shrink کلیک کنید تا فرآیند کاهش حجم آغاز شود. این مرحله فضای جدیدی را برای نصب ویندوز و فایل ها روی SSD آماده می کند.
3. دانلود و نصب نرم افزار کلونینگ
برای کلون کردن هارد دیسک فعلی به SSD، مراحل زیر را دنبال نمایید.
-
در مرورگر خود وارد وب سایتEaseUS ToDo Backup Free شوید.
-
بر روی Free Download در پایین صفحه کلیک کنید تا نرم افزار را دانلود کنید.
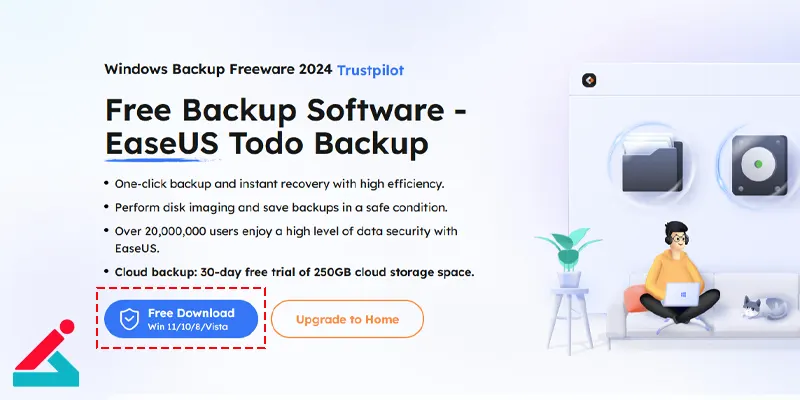
-
اگر کیت دیتا ترانسفر را خریداری کرده اید، می توانید از آن برای شبیه سازی نرم افزاری استفاده کنید.
-
در پنجره باز شده، ایمیل آدرس خود را وارد کرده و روی Submit کلیک کنید. این ایمیل برای دریافت لینک دانلود نرم افزار مورد نیاز است.
-
سپس روی Download EaseUS ToDo Backup Free کلیک کنید. لینک دانلود در بالای پنجره نمایش داده می شود.
-
به پوشه دانلودها بروید و فایل دانلود شده را پیدا کنید.
-
برنامه را باز کرده و زبان مورد نظر را انتخاب کنید، سپس OK را بزنید.
-
روی Next در پایین سمت راست صفحه کلیک کنید.
-
بر روی Accept کلیک کنید تا شرایط و مقررات را بپذیرید.
-
اگر نیاز به تغییر مکان نصب دارید، با کلیک روی Browse مکان نصب دیگری را انتخاب کنید.
-
روی Next کلیک کنید.
-
محل پوشه پشتیبان را انتخاب کنید و روی Next کلیک کنید. می توانید از درایو فعلی خود استفاده کرده یا یک هارد دیسک خارجی را انتخاب کنید.
-
روی Finish کلیک کنید تا نصب نرم افزار به پایان برسد.
🔧 تعمیرات هارد توسط متخصصین حرفه ای زودکمک و به روزترین تجهیزات.
4. شبیه سازی هارد درایو
در این مرحله از نصب اس اس دی، باید هارد درایو را روی سیستم شبیه سازی کنید. این فرآیند شامل مراحل زیر است.
-
هارد SSD را در محفظه خارجی قرار دهید. محفظه خارجی دستگاهی است که SSD را در آن نصب می کنید. اگر از بند مچی EDS استفاده نم ی کنید، پیش از لمس SSD، به یک جسم فلزی دست بزنید تا از ایجاد الکتریسیته ساکن جلوگیری کنید.
-
از کابل USB برای اتصال محفظه خارجی SSD به لپ تاپ یا کامپیوتر خود استفاده کنید. ویندوز باید به صورت خودکار SSD را شناسایی کند. اگر SSD شناسایی نشد، Win + X را فشار داده و Disk Management را انتخاب کنید. روی درایو SSD کلیک راست کرده و Initialize Disk را انتخاب کنید.

-
تمام برنامه های باز را ببندید. پیش از راه اندازی نرم افزار شبیه سازی دیسک، اطمینان حاصل کنید که تمامی پنجره ها و برنامه های باز روی سیستم بسته شده اند.
-
نرم افزار شبیه سازی که دانلود کرده اید را باز کنید. پس از اجرای نرم افزار، روی گزینه Clone در بالای برنامه کلیک کنید.
-
در این مرحله، درایو منبع (که همان درایو فعلی است که ویندوز و فایل های سیستم روی آن نصب شده است) را انتخاب کنید و روی Next کلیک کنید.
-
سپس درایو SSD را به عنوان درایو هدف انتخاب کنید. درایو هدف جایی است که می خواهید اطلاعات از درایو منبع به آن کلون شود.
-
روی Advanced Options در گوشه سمت چپ نرم افزار کلیک کنید. در کادری که باز می شود، تیک Optimize for SSD را بزنید.
-
سپس روی Continue کلیک کنید. این گزینه با علامت چک در گوشه سمت راست پایین صفحه در دسترس است. با این کار فرآیند شبیه سازی آغاز م ی شود.
-
صبر کنید تا فرایند شبیه سازی کامل شود. این پروسه ممکن است چند ساعت طول بکشد.
5. نصب کردن SSD
این بخش نهایی از نصب هارد SSD روی لپ تاپ و کامپیوتر است. برای تکمیل نصب، مراحل زیر را دنبال نمایید.
-
استارت یا ویندوز را باز کنید و سیستم را خاموش کنید.
-
تمامی پورت ها و اتصالات لپ تاپ یا کامپیوتر را جدا کنید.
-
کابل برق را از سیستم بکشید و تمام دستگاه های جانبی از جمله پورت USB را جدا کنید.
-
در صورت داشتن لپ تاپ، باتری آن را نیز جدا کنید.
-
با استفاده از پیچ گوشتی کوچک، پنل دسترسی لپ تاپ را باز کرده و جدا کنید. (پنل دسترسی معمولا در پایین لپ تاپ قرار دارد.)اگر نیاز به کمک دارید، به دفترچه راهنمای دستگاه مراجعه کنید.)
-
هارد دیسک قدیمی را حدود 45 درجه بلند کرده و به آرامی خارج کنید. برای مکان دقیق قرار گیری هارد دیسک، به دفترچه راهنمای دستگاه مراجعه کنید.
-
حافظه SSD را در همان اسلات هارد دیسک قدیمی قرار دهید و مطمئن شوید که به درستی جا می افتد.
-
باتری و پنل دسترسی لپ تاپ را دوباره نصب کنید و سیستم را به برق زده و روشن کنید.
-
لپ تاپ را به برق زده و روشن کنید تا سیستم بوت شود. باید مشاهده کنید که لپ تاپ سریع تر از قبل روشن شده و بوت می شود.
نکات مهم در نصب هارد SSD
-
مطمئن شوید که SSD با سیستم شما سازگار است و اندازه و نوع مناسب را دارد (مانند 2.5 اینچی یا M.2).
-
پیش از شروع نصب هارد اس اس دی، از تمام اطلاعات مهم موجود روی هارد دیسک فعلی بکاپ بگیرید.
-
فضای کافی برای نصب سیستم عامل و برنامه ها بر روی SSD ایجاد کنید و مطمئن شوید که حجم پارتیشن ها به درستی تنظیم شده است.
-
از نرم افزار کلونینگ معتبر برای انتقال داده ها از هارد دیسک قدیمی به SSD استفاده کنید و از صحت انتقال داده ها اطمینان حاصل نمایید.
-
هنگام نصب SSD، مطمئن شوید که SSD به درستی و محکم در اسلات خود نصب شده است و اتصالات به درستی برقرار شده اند.
-
قبل از نصب اس اس دی، باتری لپ تاپ را جدا نمایید و برای جلوگیری از الکتریسیته ساکن یک جسم فلزی را لمس نمایید.
-
پس از نصب هارد SSD، سیستم را به درستی روشن کنید و عملکرد آن را بررسی کنید. مطمئن شوید که سیستم سریع تر بوت می شود و داده ها به درستی منتقل شده اند.
 نمایندگی ایسوس
نمایندگی ایسوس آموزش ارتقا هارد لپ تاپ
آموزش ارتقا هارد لپ تاپ ارتقا لپ تاپ لنوو
ارتقا لپ تاپ لنوو آزاد کردن فضای هارد دیسک در ویندوز 10
آزاد کردن فضای هارد دیسک در ویندوز 10




